ตอนนี้ ZWIZ.AI ได้ปล่อยฟีเจอร์ใหม่สุดเจ๋ง ที่เหมาะกับนักการตลาดสุดๆ !!🥰 นั่นก็คือฟีเจอร์ Audience หรือการสร้างกลุ่มเป้าหมายอัตโนมัตินั่นเอง💖 โดยจะขออธิบาย STEP การทำงานคร่าวๆ ของฟีเจอร์นี้ก่อนนะคะ
1. ติด Tag บนระบบ ZWIZ.AI (โดยจะติดแบบ Auto หรือ Manual ก็ได้)
2. เราจะสร้างกลุ่ม Audience ขึ้นมา โดยกำหนด Condition จาก Tag ที่ติดไว้
** โดย Audience จะมีการอัปเดตและเพิ่ม/ลบให้รายวัน **
3. นำ Audience ไปใช้ Broadcast บน LINE OA / Facebook หรือต่อยอดกับ Step Message ได้
ดังนั้น ก่อนอื่นสิ่งที่ทุกคนต้องทำคือการติด Tag หรือป้ายกำกับให้กับลูกค้านั่นเองค่ะ จากนั้นเราจะมาเริ่มสร้างกลุ่ม Audience กัน โดยขอเริ่มจากวิธี Basic เพื่อให้ทุกคนเข้าใจ Concept การทำงานก่อนนะคะ
⚙️วิธีตั้งค่า Basic
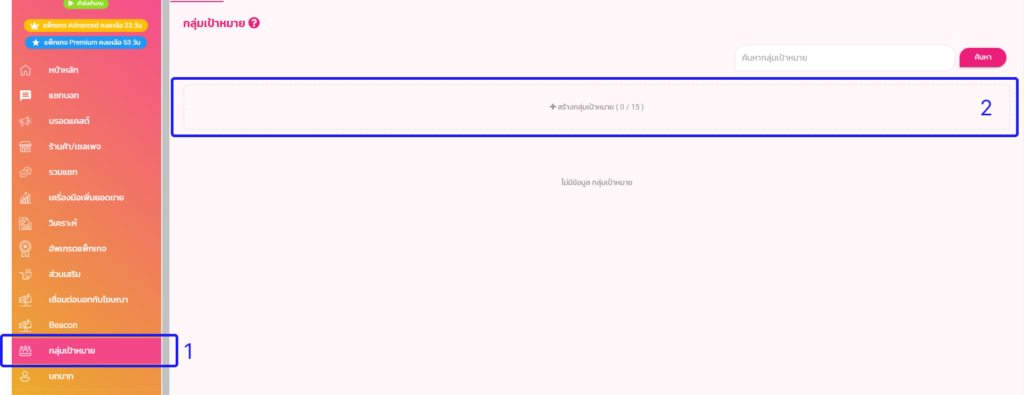
1. กดที่แถบเมนูกลุ่มเป้าหมาย
2. +สร้างกลุ่มเป้าหมาย (สามารถสร้างได้สูงสุด 15 กลุ่มเป้าหมาย)

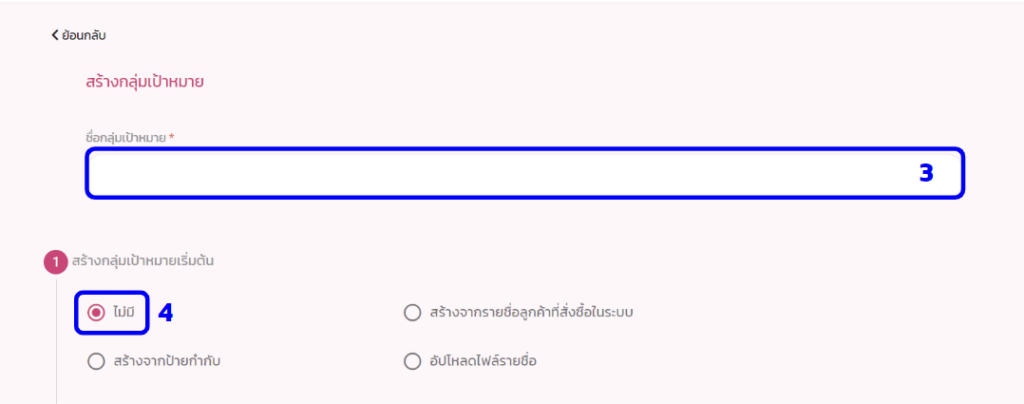
3. ตั้งชื่อกลุ่มเป้าหมายที่ต้องการสร้าง
ขั้นตอนที่ 1 : สร้างกลุ่มเป้าหมายเริ่มต้น
4. เลือก ไม่มี

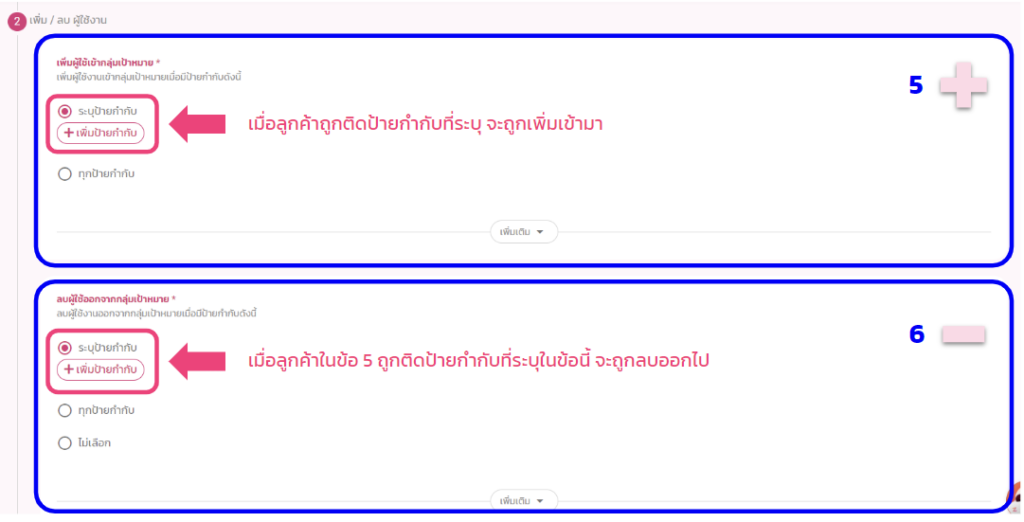
ขั้นตอนที่ 2 : เพิ่ม / ลบ ผู้ใช้งาน
5. เพิ่มผู้ใช้เข้ากลุ่มเป้าหมาย >> เพิ่มป้ายกำกับที่ต้องการ เช่น สนใจ
6. ลบผู้ใช้ออกจากกลุ่มเป้าหมาย >> เพิ่มป้ายกำกับที่ต้องการลบ เช่น ซื้อแล้ว
หมายความว่า เราเพิ่มกลุ่มลูกค้าที่สนใจเข้ามาใน Audience แต่หากเมื่อไหร่ที่กลุ่มลูกค้าสนใจ ถูกติดป้ายกำกับเพิ่มว่า ซื้อแล้ว เค้าจะกลายเป็นลูกค้าเก่า และถูกลบออกไปจากกลุ่ม Audience ทันที หมายความว่า Audience ที่เราต้องการ คือ กลุ่มลูกค้าใหม่ที่สนใจสินค้านั่นเอง

ภาพตัวอย่างการตั้งค่า
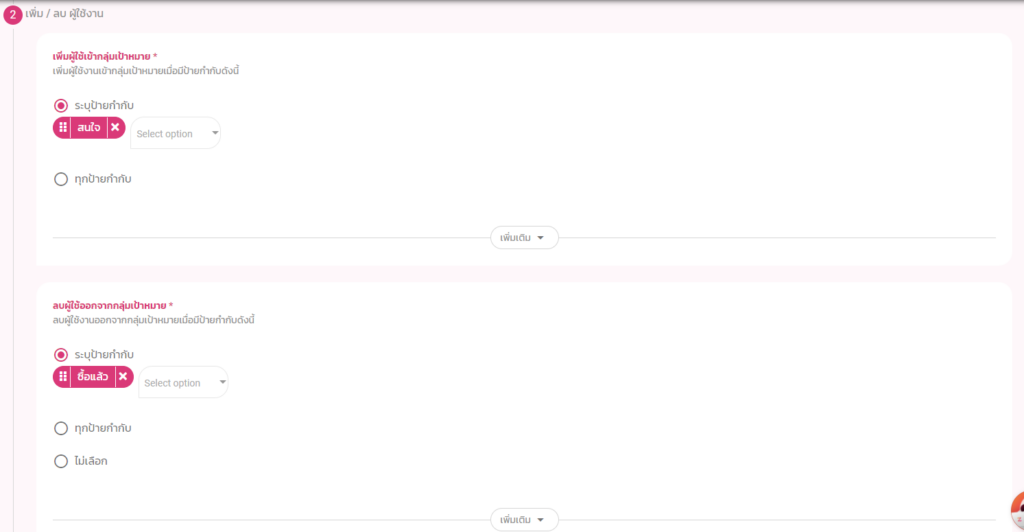

ขั้นตอนที่ 3 : เป้าหมาย
ในขั้นตอนนี้เราจะเลือกเป้าหมายที่เราจะส่งกลุ่ม Audience ที่สร้างแล้วไปกัน
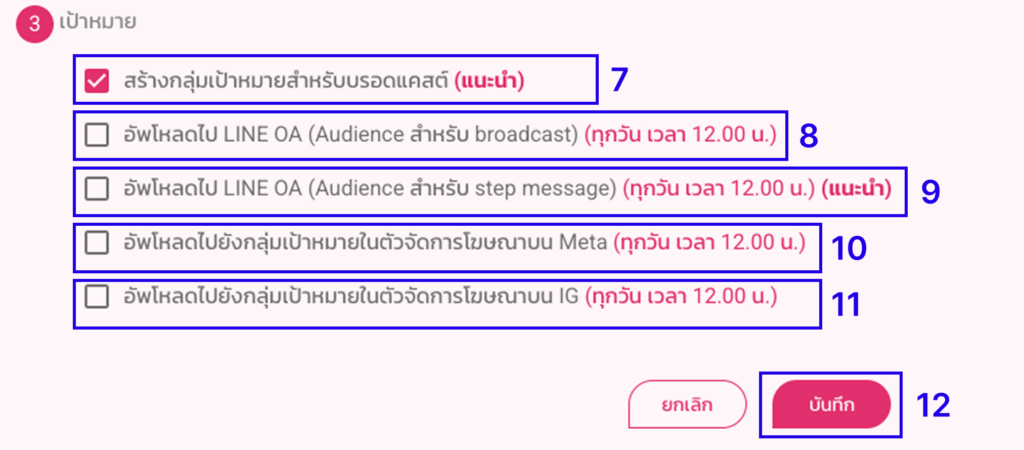
7. หากต้องการนำกลุ่มเป้าหมายนี้ไปใช้สำหรับบรอดแคสต์ สามารถติ๊กเลือก “สร้างกลุ่มเป้าหมายสำหรับบรอดแคสต์”
8. อัปโหลดไปยัง LINE Developer สำหรับ broad cast ด้วยสามารถติ๊กที่กล่องล่างได้เลยค่ะ โดยระบบจะออโต้อัปเดทผู้ใช้งานในกลุ่มเป้าหมายไปยัง LINE ทุกๆ 12.00น. ของวัน [ชื่อ
8.1 : การส่ง Audience ไปที่ LINE Audience ระบบจะส่งแยกให้รายวันโดยชื่อ Audience จะเป็นรูปแบบ
[ชื่อกลุ่มเป้าหมาย_broadcast_วัน/เดือน/ปี] เช่น ZWIZ_broadcast_20/08/2024
8.2 : ระบบจะทำการส่ง Audience ไปยังไลน์ โดยมีลิมิตสูงสุด 500 กลุ่มเป้าหมาย (จากระบบ ZWIZ.AI) หากเกิน 500 กลุ่มเป้าหมาย ระบบจะทำการลบกลุ่มเป้าหมายท้ายสุดให้อัตโนมัติ โดยสามารถเช็คสถานะการเพิ่มลบได้ที่นี่
9. อัปโหลดไปยัง LINE Developer สำหรับ step message ด้วยสามารถติ๊กที่กล่องล่างได้เลยค่ะ โดยระบบจะออโต้อัปเดทผู้ใช้งานในกลุ่มเป้าหมายไปยัง LINE ทุกๆ 12.00น. ของวัน แต่จะเเตกต่างกับจากเเบบ broad cast ตรงที่ step message จะเป็นการอัปเดท user เข้าไปใน Audience เดิมเพื่อใช้ทำ step message
9.1 : การส่ง Audience แบบ step message ไปที่ LINE Audience ระบบจะส่งชื่อไปเป็น include และ exclude
โดยมีรูปแบบดังนี้
1. [ชื่อกลุ่มเป้าหมาย_include] เช่น ZWIZ_include
2. [ชื่อกลุ่มเป้าหมาย_exclude] เช่น ZWIZ_exclude
10. หากต้องการอัปโหลด Audience ไปยัง Meta Ads Manager สามารถติ๊กที่กล่องได้เลย โดยระบบจะออโต้อัปเดทผู้ใช้งานในกลุ่มเป้าหมายไปยัง Facebook ทุกๆ 12.00น. ของวัน
11. หากต้องการอัปโหลด Audience ไปยัง IG สามารถติ๊กที่กล่องได้เลย โดยระบบจะออโต้อัปเดทผู้ใช้งานในกลุ่มเป้าหมายไปยัง IG ทุกๆ 12.00น. ของวัน
12. กดบันทึก
เพียงเท่านี้ก็ตั้งค่าเรียบร้อย พร้อมใช้งานแล้วค่ะ 🥰
⚙️วิธีตั้งค่า Advanced
หลังจากตั้งค่าแบบ Basic ไปแล้ว ขอพาทุกคนมาตั้งค่าแบบ Advanced บ้างค่ะ โดยหลักการเหมือนกับแบบ Basic เลย ต่างกันที่แบบ Advanced สามารถตั้งค่าได้ซับซ้อนกว่า และเหมาะสำหรับบางธุรกิจที่ต้องการใช้งานเท่านั้นค่ะ

ขั้นตอนที่ 1 : สร้างกลุ่มเป้าหมายเริ่มต้น
จากแบบ Basic ที่เราเลือกแบบไม่มี เรายังสามารถสร้างกลุ่มเป้าหมายเริ่มต้นได้อีก 3 แบบค่ะ
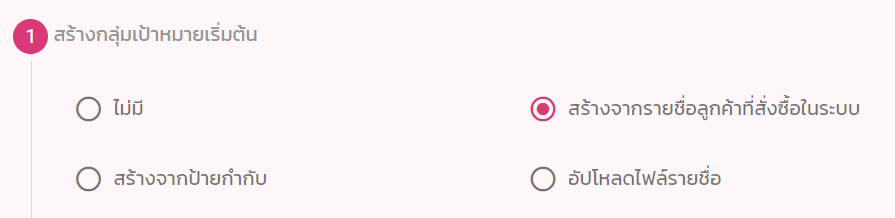
- สร้างจากรายชื่อลูกค้าที่สั่งซื้อในระบบ : สร้างกลุ่มเป้าหมายเริ่มต้นจากรายชื่อลูกค้าที่เคยสั่งซื้อสินค้าในระบบมาแล้ว


- สร้างจากป้ายกำกับ : สร้างกลุ่มเป้าหมายเริ่มต้นจากป้ายกำกับที่ทางร้านระบุไว้


- อัปโหลดไฟล์รายชื่อ : สร้างกลุ่มเป้าหมายเริ่มต้นจากไฟล์รายชื่อลูกค้าที่ดาวน์โหลดมาจากหน้าวิเคราะห์ >> ผู้ใช้

ขั้นตอนที่ 2 : เพิ่ม / ลบ ผู้ใช้งาน
ในขั้นตอนนี้ก็จะเป็นการเพิ่มผู้ใช้เข้ากลุ่มเป้าหมาย และลบผู้ใช้ออกจากกลุ่มเป้าหมายเหมือนกันการตั้งค่า Basic แต่สังเกตว่าด้านล่างของกล่อง เพิ่มผู้ใช้ และ ลบผู้ใช้ จะมีปุ่มเพิ่มเติมอยู่

ในกล่องเพิ่มเติมเล็กๆ นี้ จะเป็นหัวข้อของการจัดการป้ายกำกับผู้ใช้ โดยมีทั้งการเพิ่มป้ายกำกับ และลบป้ายกำกับเลยค่ะ
** แต่ต้องบอกก่อนนะคะว่าการจัดการป้ายกำกับผู้ใช้ในส่วนนี้ จะไม่มีผลกับการเพิ่ม / ลบคนออกจาก Audience ที่เราตั้งเงื่อนไขไว้ มีผลกับแค่ป้ายกำกับ (Tag) ของ Audience เท่านั้นค่ะ **

🌟หลักการทำงาน🌟
Audience ขาเข้า
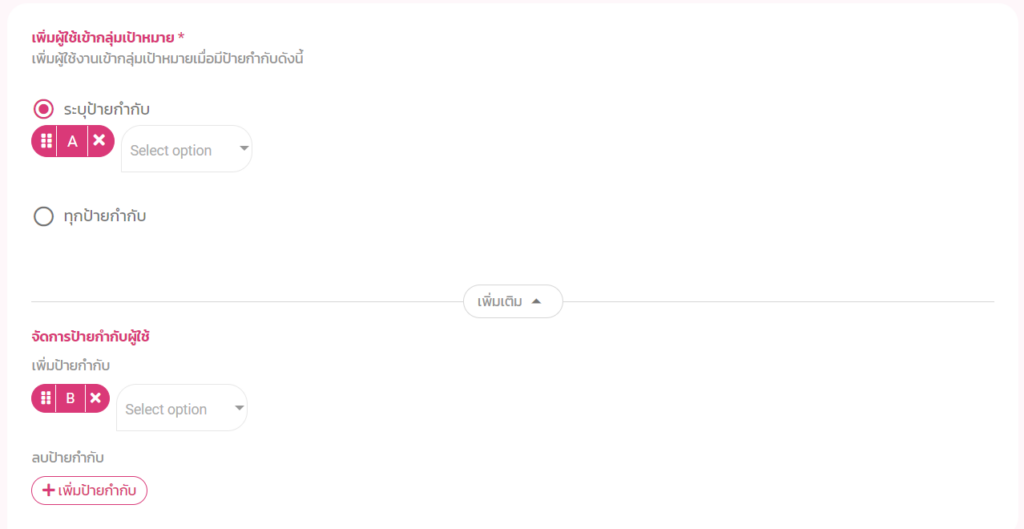
เมื่อมีการเพิ่มผู้ใช้เข้ากลุ่มเป้าหมาย
- สมมติว่าเราเลือกให้คนที่ถูกติดป้ายกำกับ A เข้ามาเป็น Audience
- และใส่ในส่วนของเพิ่มเติม >> เพิ่มป้ายกำกับ B
- หมายความว่า กลุ่ม Audience A จะไม่ได้มีแค่ป้ายกำกับ A แล้ว แต่จะมีป้ายกำกับ B ติดไปด้วย เท่ากับมีทั้ง A และ B ดังรูปด้านล่าง
- ตัวอย่าง : Tag A = สนใจ, Tag B = แนวโน้มจะซื้อ ดังนั้น เมื่อลูกค้าที่ถูกติดป้ายกำกับสนใจเข้ามาในกลุ่มเป้าหมายนี้ ก็จะถูกติดป้ายกำกับแนวโน้มจะซื้อเพิ่มอีกอันนั่นเอง
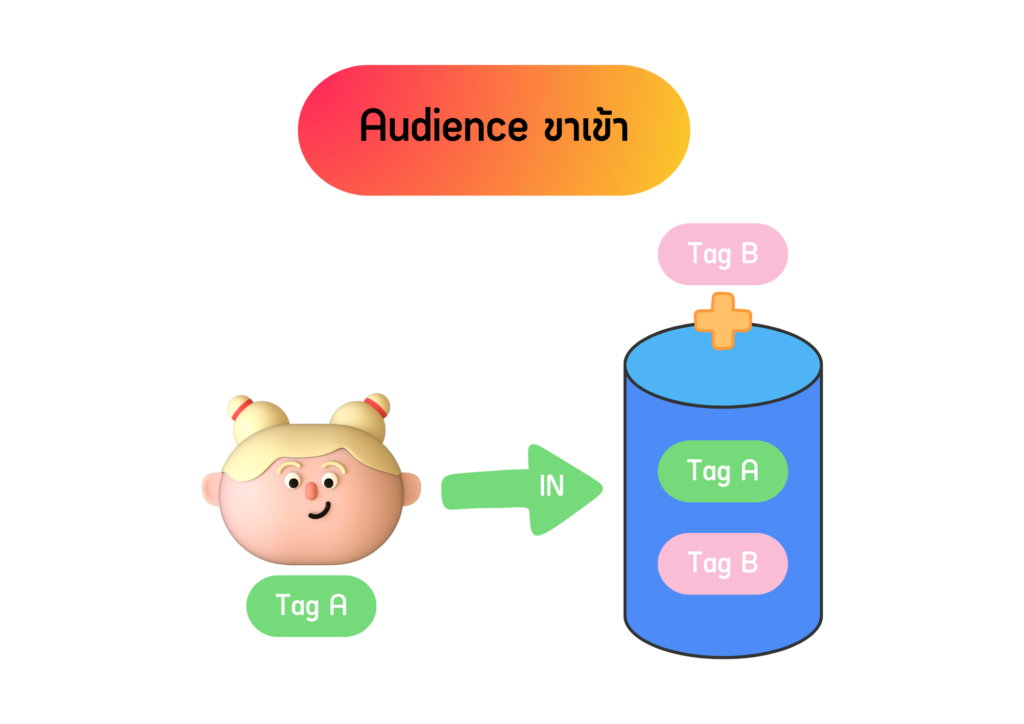
ส่วนหลักการทำงานของ “ลบป้ายกำกับ” ก็เช่นเดียวกันค่ะ หากเพิ่มป้ายกำกับเข้ามาในกลุ่มเป้าหมายแล้ว ต้องการลบป้ายกำกับใดออก ก็เพิ่มในลบป้ายกำกับได้เลย

หลักการทำงานของป้ายกำกับ
ซึ่งการเพิ่มป้ายกำกับ หมายความว่าลูกค้าจะมี 2 ป้ายกำกับใน 1 คน เช่น มี Tag A อยู่แล้วเพิ่ม Tag B ลูกค้าจะมีทั้ง Tag A + Tag B
แต่การลบป้ายกำกับ เช่น ใน 1 คนมี Tag A อยู่ แล้วเพิ่ม Tag B และลบ Tag A หมายความว่า คนๆ นั้น จะเหลือแค่ Tag B เท่านั้น พูดง่ายๆ คือ เป็นการเปลี่ยนป้ายกำกับจาก A -> B ไปเลยนั่นเองค่ะ
Audience ขาออก

เมื่อมีการลบผู้ใช้ออกจากกลุ่มเป้าหมาย
- สมมติว่า เมื่อคนในกลุ่ม Audience ถูกติดป้ายกำกับ C เมื่อไหร่ เราจะต้องการให้ถูกลบออกจากกลุ่มเป้าหมาย
- และใส่ในส่วนของเพิ่มเติม >> ลบป้ายกำกับ A และ B
- หมายความว่า กลุ่ม Audience C ที่ถูกลบออกไป จะไม่เหลือป้ายกำกับ A และ B ติดกลับออกไปด้วย มีแค่ C เท่านั้น ดังรูปด้านล่าง
- ตัวอย่าง : Tag A = สนใจ, Tag B = แนวโน้มจะซื้อ, Tag C = ซื้อแล้ว ดังนั้น เมื่อลูกค้า สนใจ เข้ามาในถัง Audience เขาจะถูกติด Tag แนวโน้มจะซื้อ เพิ่ม แต่เมื่อไหร่ที่เขามีการ ซื้อแล้ว เขาจะถูกลบออกจากถัง Audience นี้ โดยมีเพียงป้ายกำกับ ซื้อแล้ว ติดตัวออกไปเท่านั้น
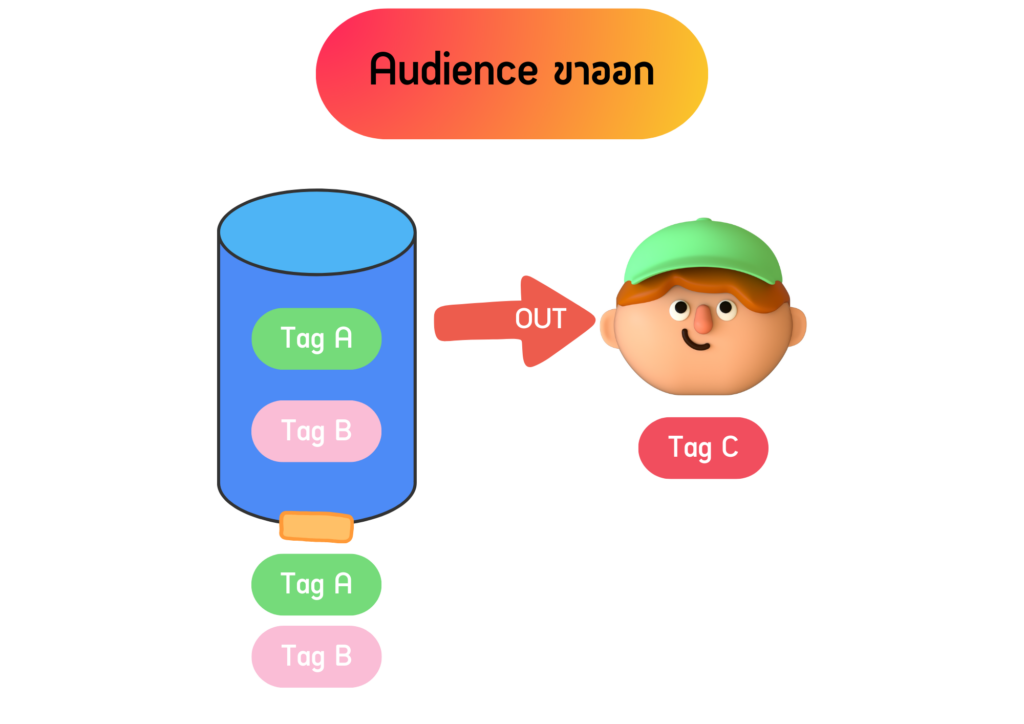
ผลลัพธ์ : ได้กลุ่มเป้าหมาย “ลูกค้าที่สนใจแต่ยังไม่ได้ซื้อ”

📍ข้อสังเกต
ในส่วนของการเพิ่มและลบผู้ใช้ออกจากกลุ่มเป้าหมายนั้น จะมีให้เลือกติ๊กได้ 3 ช่อง ดังนี้ค่ะ
1. ระบุป้ายกำกับ : สามารถใส่ป้ายกำกับที่ต้องการเพิ่ม/ลบออกจากกลุ่มเป้าหมายได้เลย
2. ทุกป้ายกำกับ : จะอยู่ในส่วนของการลบผู้ใช้ออกจากกลุ่มเป้าหมาย หมายความว่า ต้องการลบทุกป้ายกำกับที่เข้ามาในกลุ่มเป้าหมายที่สร้าง
3. ไม่เลือก : นอกจาก 2 ข้อที่กล่าวมา หากเราไม่ต้องการระบุป้ายกำกับใดๆ เลย ก็สามารถติ๊กเลือกข้อนี้ได้เลยค่ะ
💚นำกลุ่มเป้าหมายไปใช้ฝั่ง LINE OA 💚
หากร้านมีการติ๊กกล่อง “Upload ไปยัง LINE OA Audience” ที่หน้าตั้งค่า ระบบจะอัพเดทข้อมูลไปยัง LINE OA ให้อัตโนมัติโดยร้านสามารถตรวจสอบที่ฝั่ง LINE OA ได้ที่ Data controls > Audience
ซึ่งกลุ่มเป้าหมายที่สร้างฝั่ง Zwiz.AI จะแสดงที่ตาราง พร้อมกับบอกจำนวนผู้ใช้งานในกลุ่มเป้าหมาย (Volume) , วันที่สร้าง (Created) และสถานะใช้งาน (Status) หากมีไม่มีผู้ใช้งานในกลุ่มเป้าหมาย จะมีสถานะเป็น In progress
โดยร้านสามารถนำกลุ่มเป้าหมายไปใช้ในการ สร้างบรอดแคสต์ และ Step messages ฝั่ง LINE OA ได้ด้วย
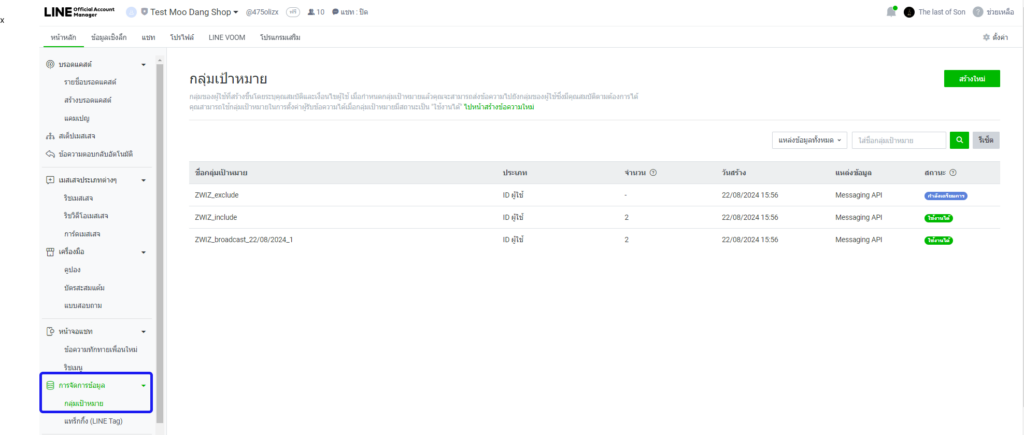

บรอดแคสต์กลุ่มเป้าหมายฝั่ง LINE OA
กลุ่มเป้าหมายนี้สามารถนำไปบรอดแคสต์จาก LINE OA ได้ด้วย โดยขั้นตอนการตั้งค่ามีดังนี้
Click to show/hide
Step 1 : ไปที่หัวข้อ Broadcast > New broadcast เพื่อสร้างบรอดแคสต์
Step 2 : เลือก Recipients เป็น “Targeting” เพื่อเลือกกลุ่มเป้าหมายเอง
Step 3 : กดปุ่มดินสอเพื่อเพิ่มกลุ่มเป้าหมาย
Step 4 : เลือกกลุ่มเป้าหมายที่ต้องการและเพิ่มโดยการกด “Include” โดยสามารถเลือกบรอดเเคสต์ได้มากกว่า 1 กลุ่มเป้าหมาย
Step 5 : เลือกกลุ่มเป้าหมายเสร็จแล้วกด “Add”
Step 6 : ใส่ข้อความที่ต้องการส่ง โดยสามารถเพิ่มเป็นตัวอักษร , รูปภาพหรือวิดิโอ และ สติกเกอร์ ได้
Step 7 : เสร็จแล้วกด “Send” ได้เลยย เพียงเท่าผู้ใช้งานในกลุ่มเป้าหมายนี้จะได้รับข้อความบรอดแคสต์จากร้านแล้วว
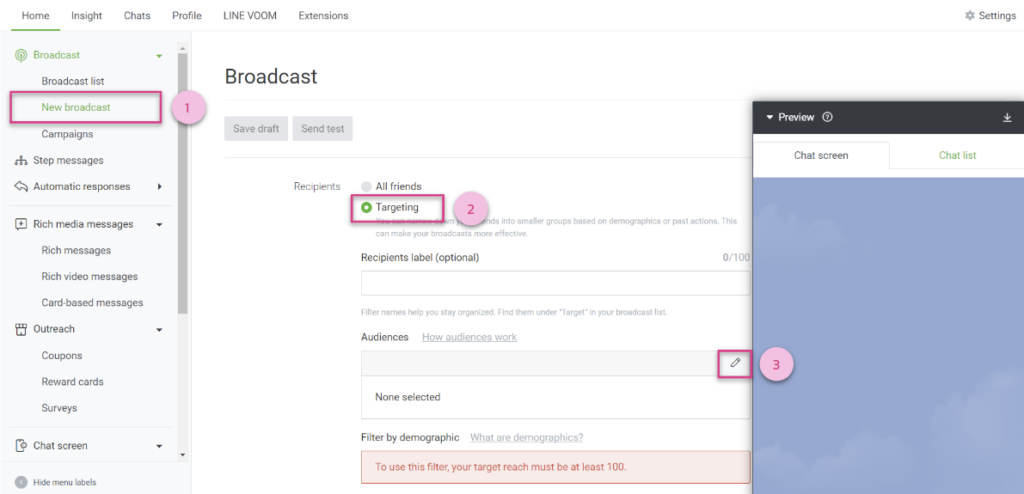
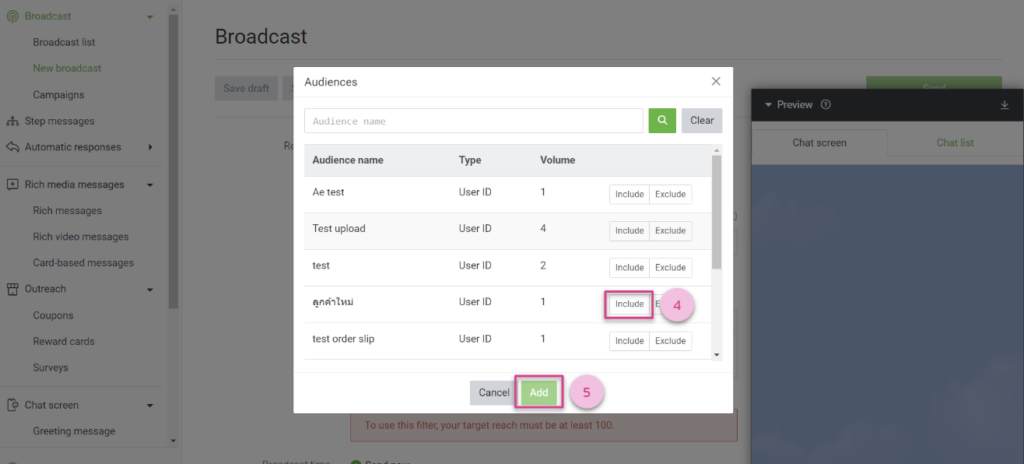
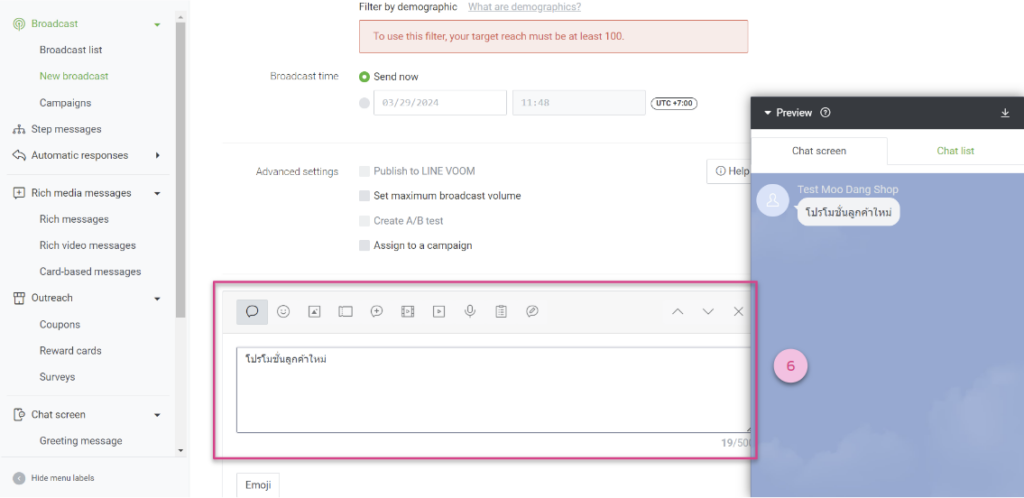
วิธีสร้าง Step Messages
Click to show/hide
ดูคลิปวิธีตั้งค่าง่ายๆ ได้ที่นี่
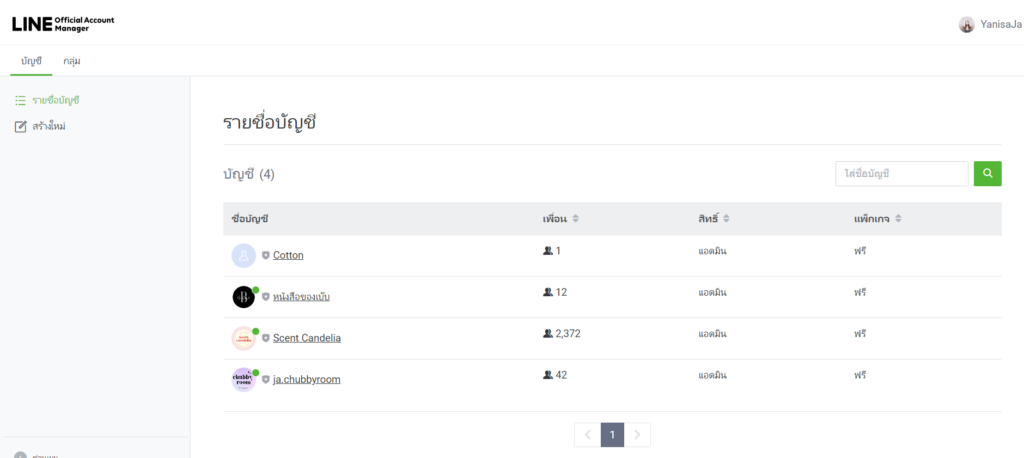
1. เข้าไปที่ https://manager.line.biz/ >> log-in เข้าบัญชี LINE ส่วนตัว
2. จะเข้ามาที่หน้า LINE Official Account Manager >> เลือกบัญชีที่ต้องการ
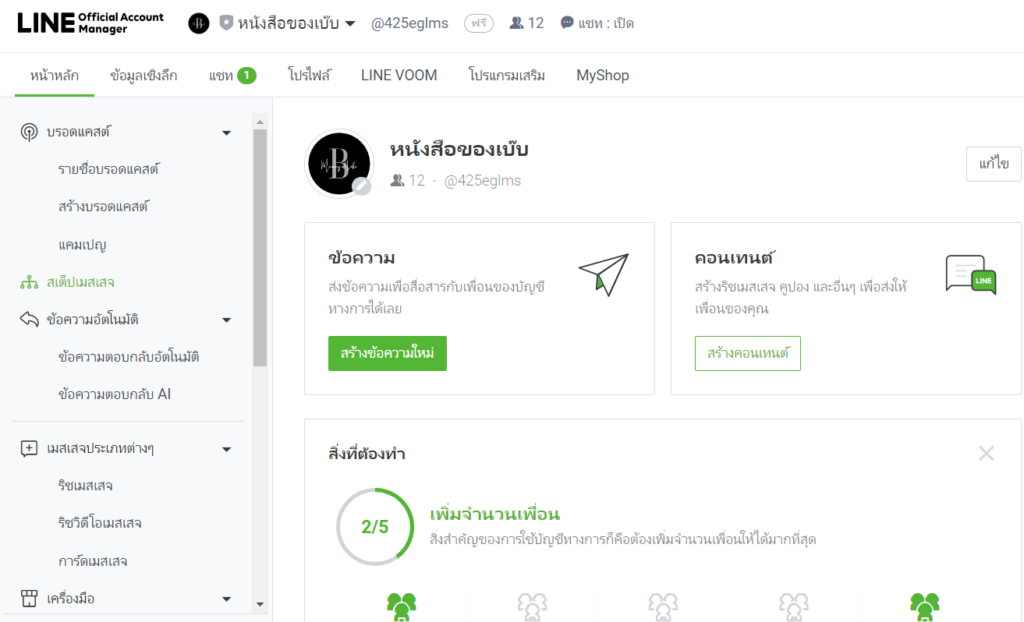
3. ไปที่หน้าหลัก >> สเต็ปเมสเสจ
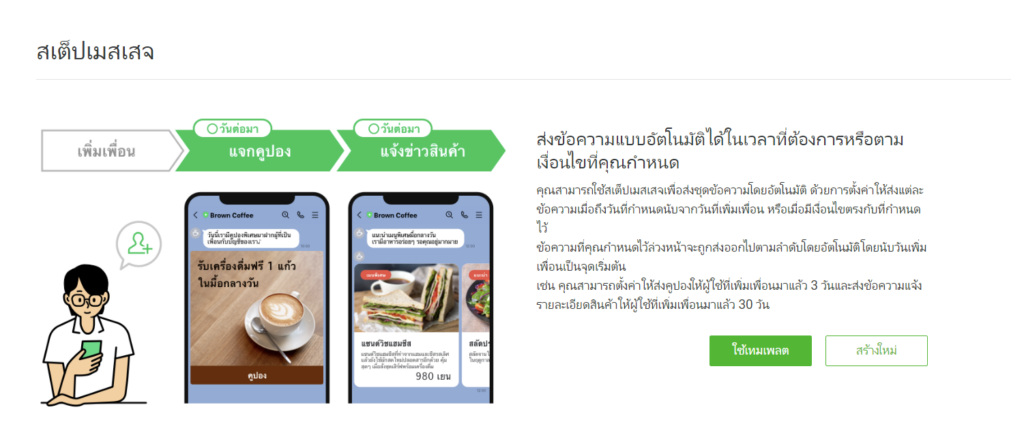
4. จะมีหน้าต่าง Pop-Up เด้งขึ้นมา เพื่อให้เราเลือกว่าจะใช้เทมเพลต หรือสร้างสเต็ปเมสเสจขึ้นใหม่ สามารถเลือกตามที่ต้องการได้เลย
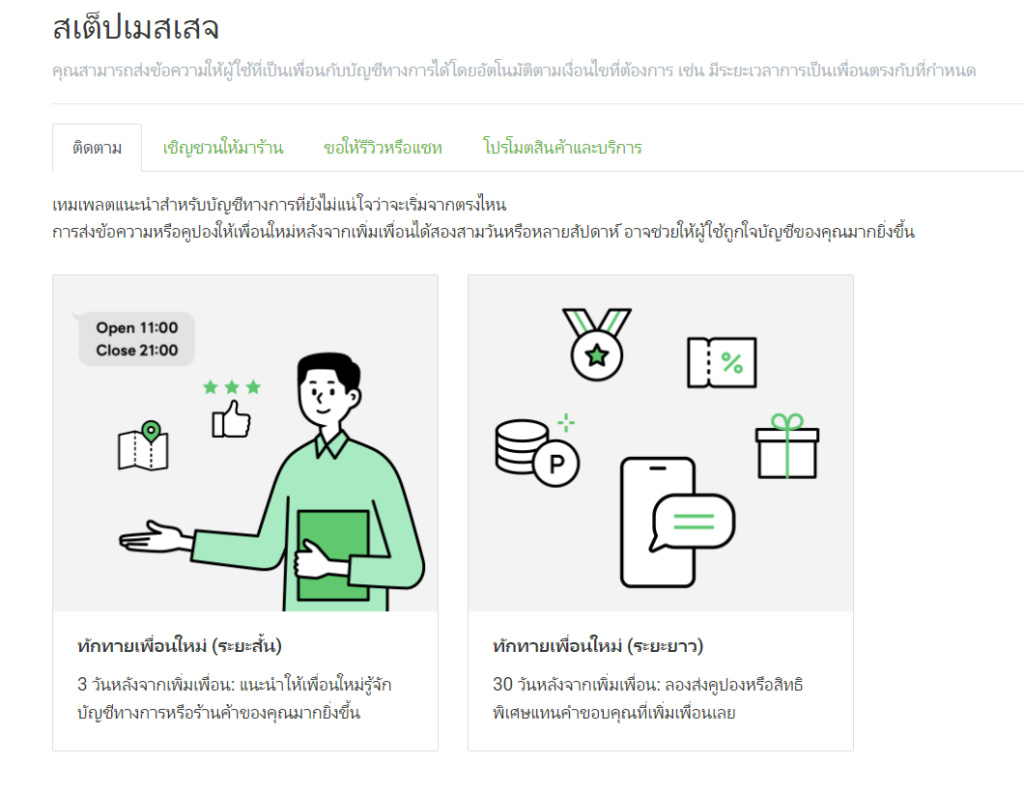
5. ใน blog นี้ ขอยกตัวอย่างเป็นการใช้เทมเพลต โดยเลือกแบบการทักทายเพื่อนใหม่ (ระยะสั้น)
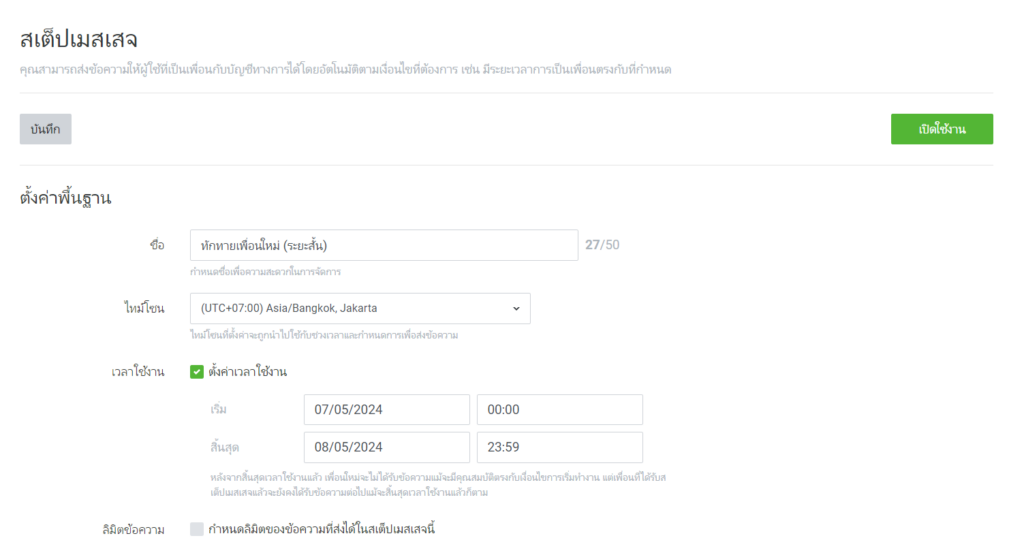
6. จากนั้นจึงกรอกรายละเอียดชื่อ ไทม์โซน ตั้งค่า/ไม่ตั้งค่าเวลาใช้งาน และจะกำหนดลิมิตของข้อความที่ส่งหรือไม่ก็ได้
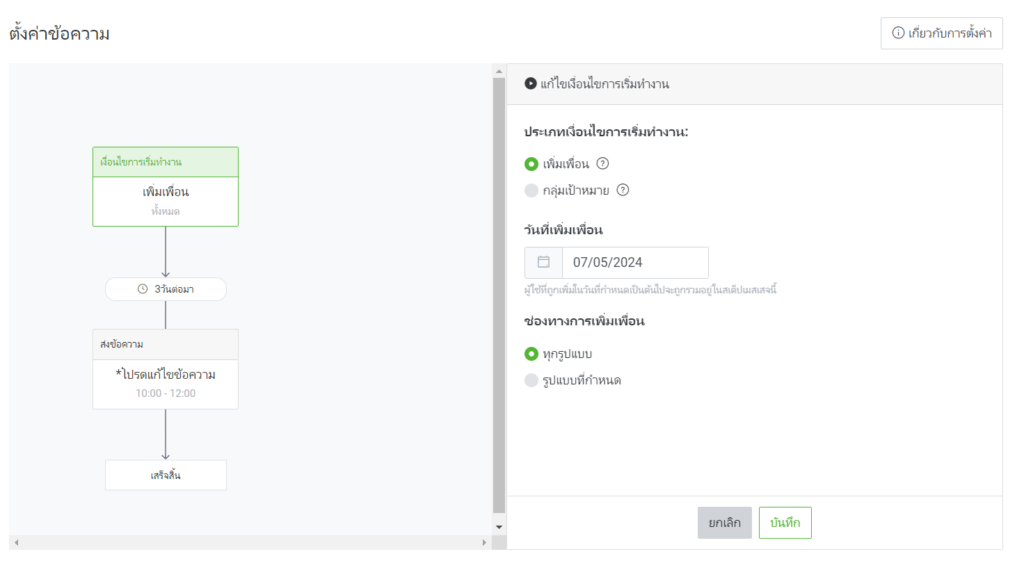
7. ตั้งค่าในแต่ละส่วนให้ครบถ้วน เริ่มจากเงื่อนไขการเริ่มทำงาน
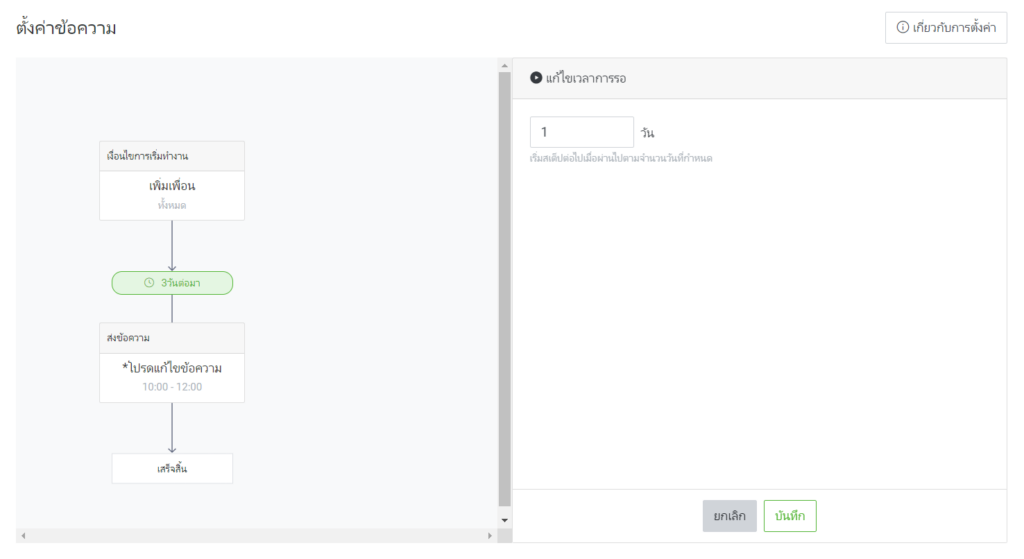
8. ถัดมา กำหนดระยะเวลาที่ Step Messages ข้อความแรกจะถูกส่งไป
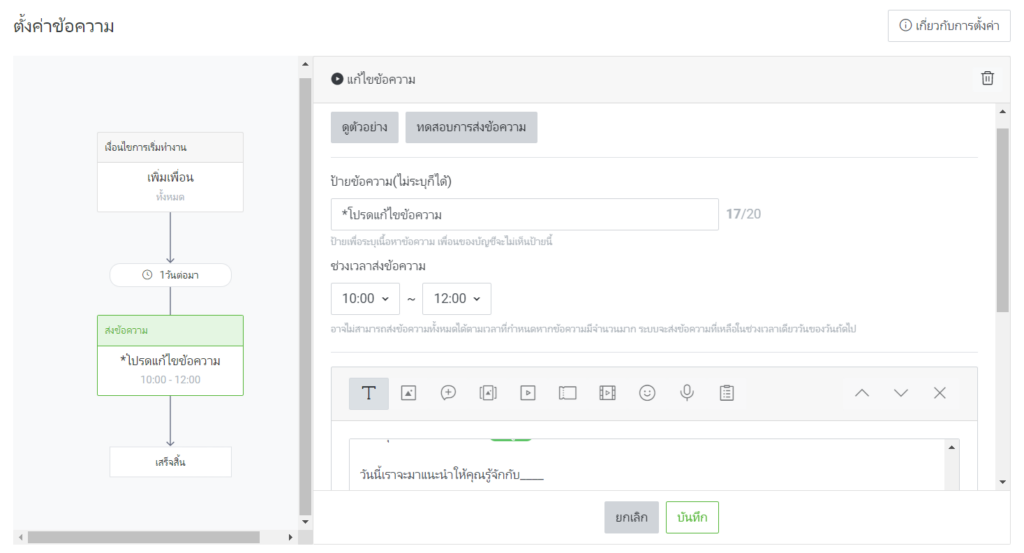
9. ต่อมา แก้ไขข้อความที่ต้องการส่งในวันแรก
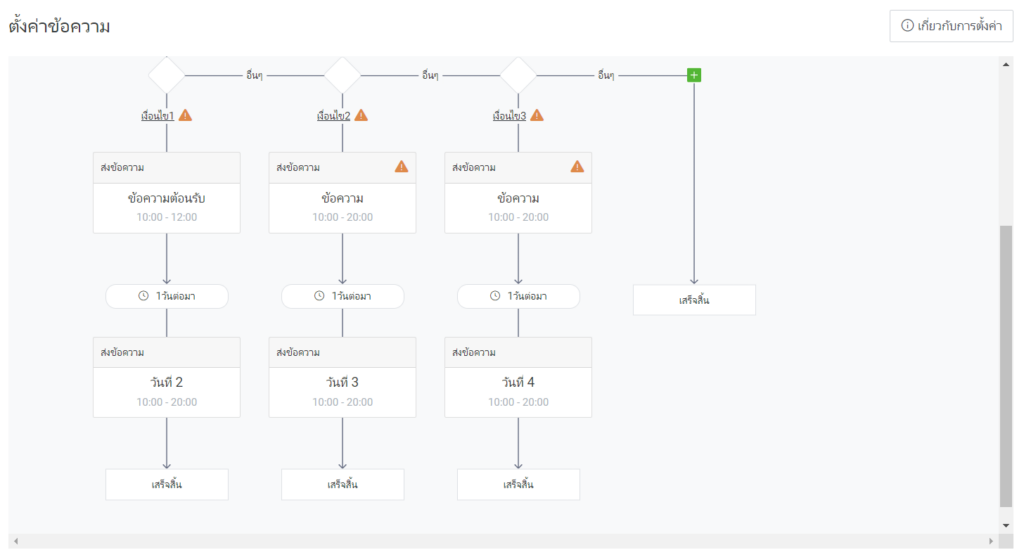
10. จากนั้นจึงสร้าง Flow ต่อกันไปเรื่อยๆ ตั้งเงื่อนไข >> กำหนดวัน >> ตั้งค่าข้อความ จนครบถ้วนตามที่ต้องการ
ใช้ Step Messages ร่วมกับกลุ่มเป้าหมาย exclude และ include
include คนที่ถูกเพิ่มเข้ากลุ่มเป้าหมาย (ทุกๆวันระบบจะเพิ่มเข้าไปในกลุ่มนี้)
exclude คนที่ถูกนำออกจากกลุ่มเป้าหมาย (ทุกๆวันคนที่โดยออกจากกลุ่มจะเข้ามาอยู่ในกลุ่มนี้)
ตัว “include” จะไปช่วย อัปเดทจำนวนคนที่อยู่กลุ่มเป้าหมายที่เราสร้างและเมื่อใช้กับ Step Messages การตั้งค่า “exclude” จะช่วยให้แน่ใจว่าคนที่เราตัดออกจากกลุ่มเป้าหมายแล้ว จะไม่ได้รับข้อความที่เราสร้างขึ้น ส่วนคนที่ยังอยู่ในกลุ่มเป้าหมายก็จะได้รับข้อความตามปกติ
วิธีการสร้าง Step Messages ทีมี include และ exclude มีขั้นตอนดังนี้
1. ไปยัง สเต็ปเมสเสจ เลือก สร้างใหม่

2. ตั้งชื่อ สเต็ปเมสเสจ กด เงื่อนไขแรก เลือกกลุ่มเป้าหมายเป็น ZWIZ_include กดรวม และ เพิ่ม
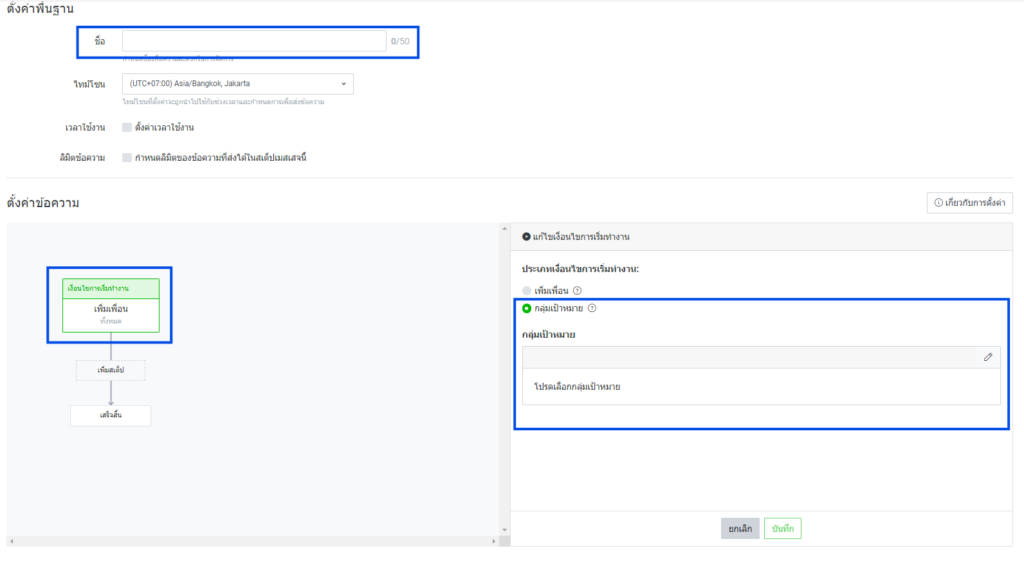
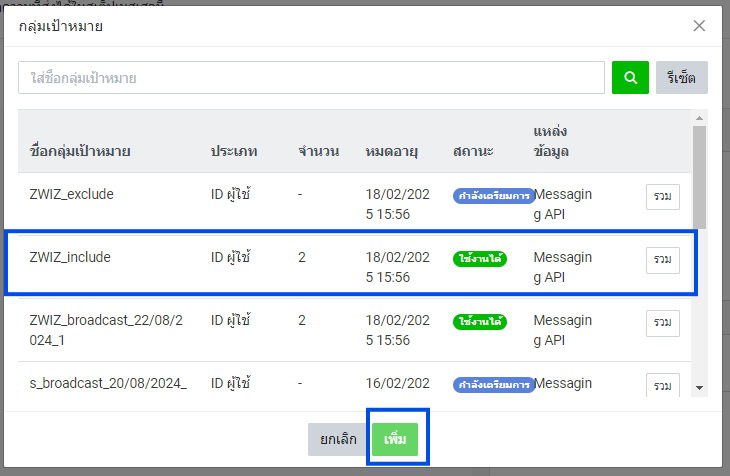
หลังจากนั้นกด บันทึก
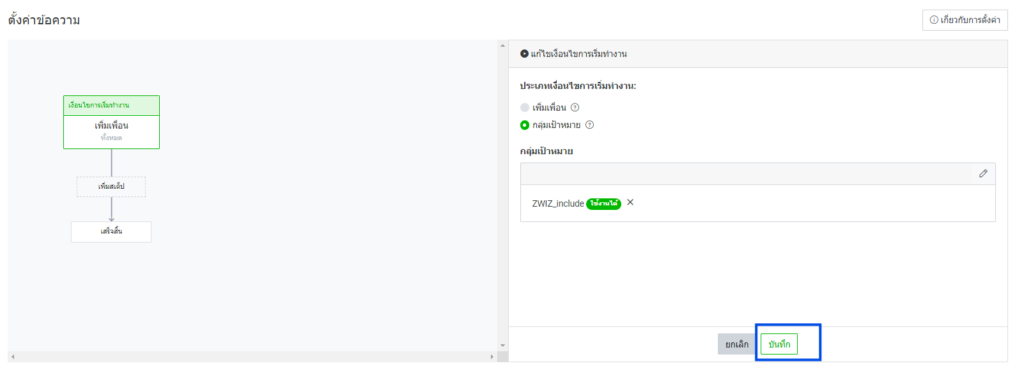
3. กด เพิ่มสเต็ป เลือก เพิ่มเงื่อนไข

4. เลือก เงื่อนไข 1 กดที่กลุ่มเป้าหมาย เลือก ZWIZ_ exclude แล้วกดรวม และ เพิ่ม
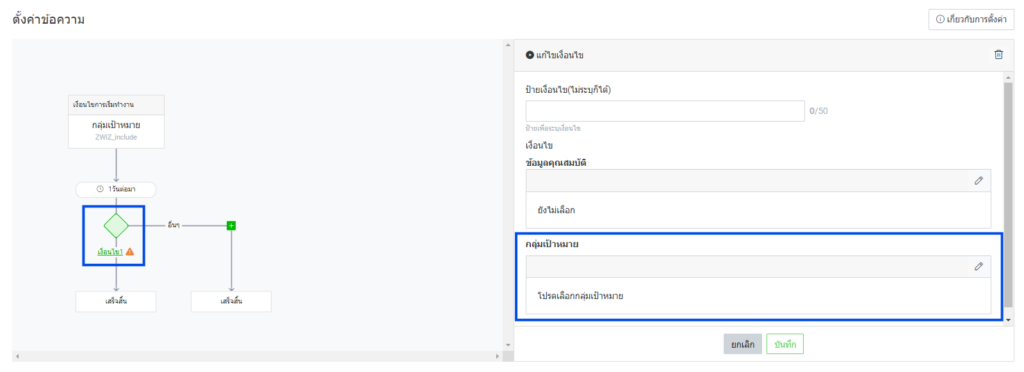
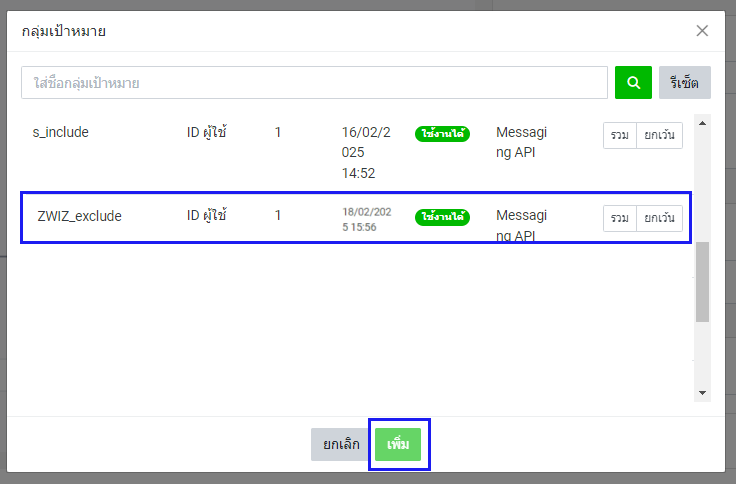
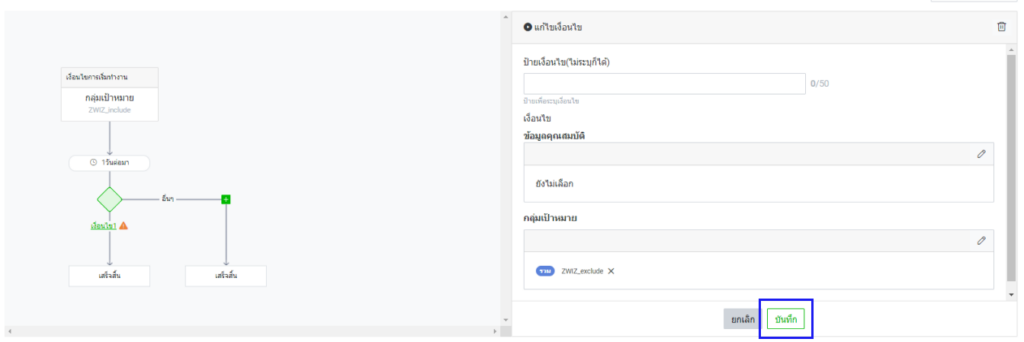
ในที่นี้เราจะตัวอย่างว่า หากคนที่ออกจากกลุ่มเป้าหมายแล้วต้องไม่ได้รับข้อความว่า ร้านค้าเปิดแล้วสามารถติดต่อสอบถามได้เลย จะต้องทำยังไงบ้าง

หลังจากตั้งค่าด้านบทเสร็จแล้วจากนั้นกด + เพิ่ม ใต้เงื่อนไข เป็น ส่งข้อความ
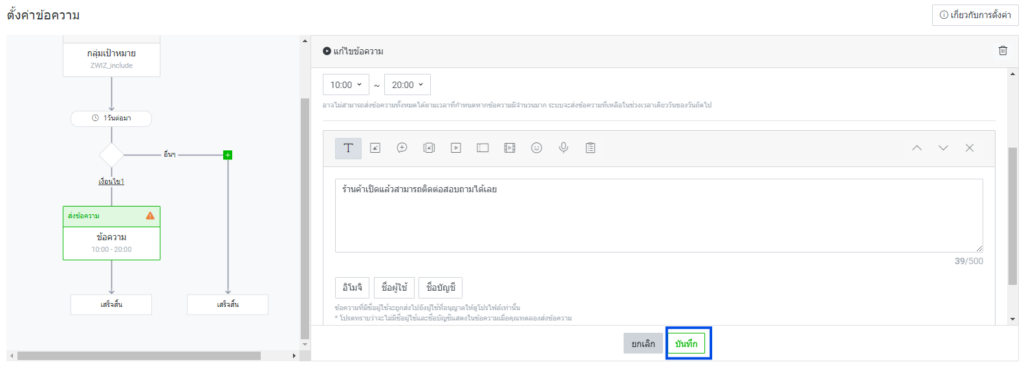
ใส่ข้อความเป็น ร้านค้าเปิดแล้วสามารถติดต่อสอบถามได้เลย จากนั้นกดบันทึก
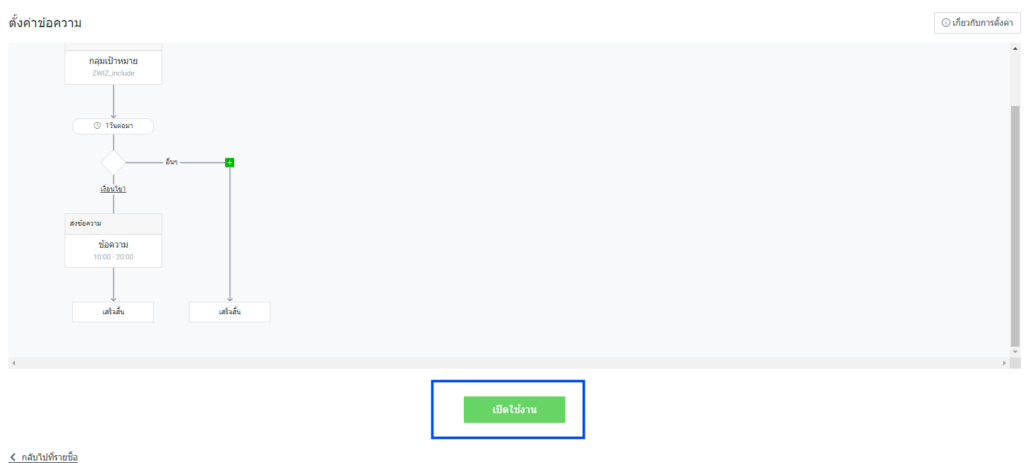
หลังจากนั้นกด เปิดใช้งานเพียงเท่านี้เราก็จะได้ Step Messages ร่วมกับกลุ่มเป้าหมาย include และ exclude แล้ว
ตัวอย่าง Step Messages ในมุมลูกค้า
โดยมีการใช้เงื่อนไขเรื่องเพศ, แท็กลูกค้าเก่า-ใหม่ เป็นต้น


ติดตั้งเลย!
หากคุณมีคำถาม หรือ ต้องการให้ทีมงานช่วยเหลือ
คลิกที่ “รูปน้อง Zee” หรือ ติดต่อที่เพจ ZWIZ.AI หรือ เข้า Group ZWIZ.AI
เพื่อคุยกับทีมงานได้เลย
สำหรับลูกค้าธุรกิจ Enterprise บริษัทเรามีบริการตั้งแต่ Consult, Design, Development, Maintain ระบบ AI Chatbot และ Data Analytics รบกวนติดต่อที่ E-mail: sales@zwiz.ai เพื่อนัดนำเสนองาน ดูเพิ่มเติมที่ Enterprise Showcase

