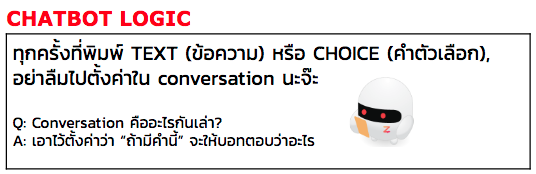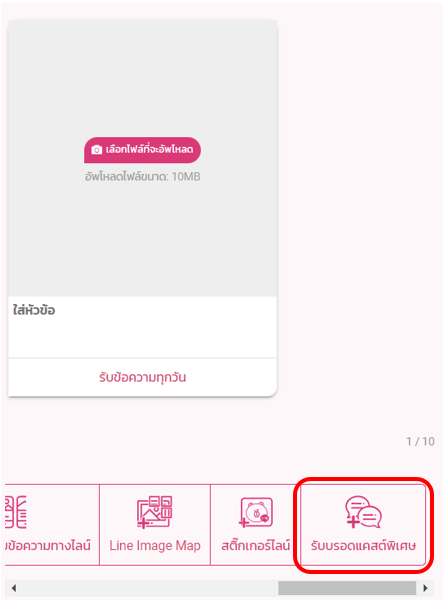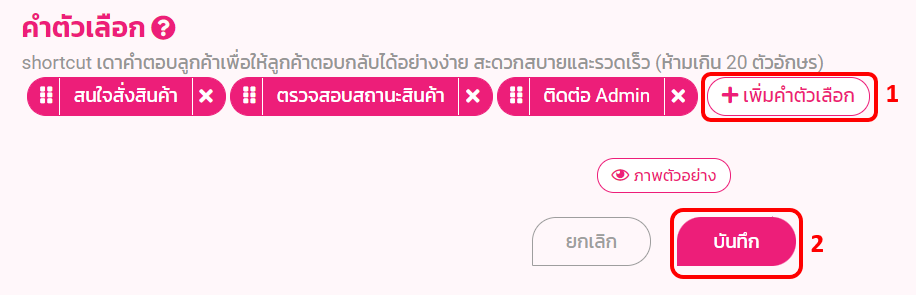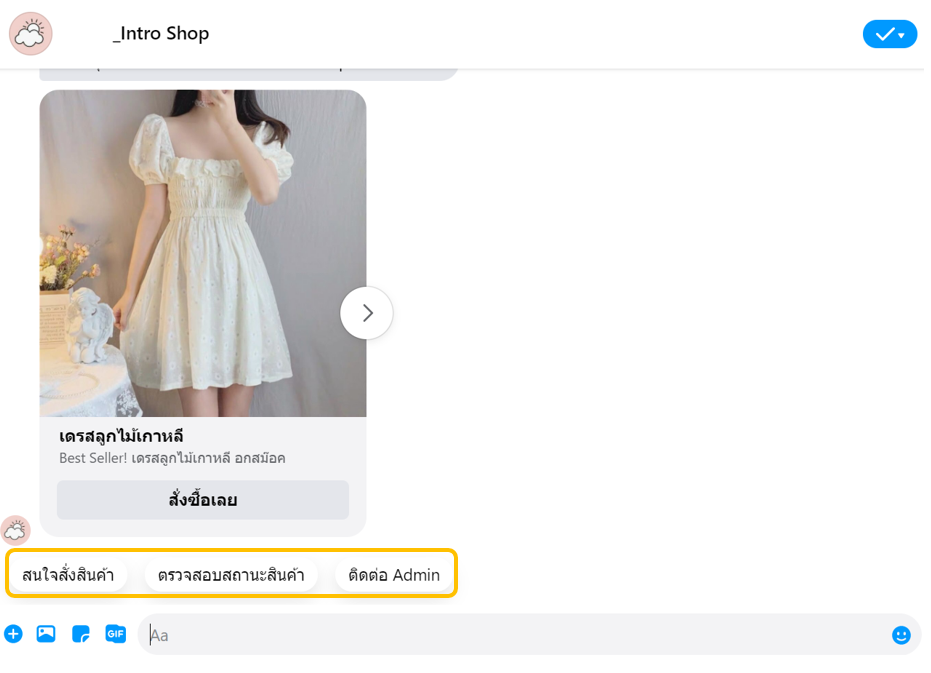“Conversation (บทสนทนา)”
คืออะไร?
*หมายเหตุ : มีการเปลี่ยนแปลงรูปแบบและหน้าตาระบบ แต่หัวข้อต่างๆ และการใช้งานยังเหมือนเดิม

1. เดาว่าลูกค้าจะพิมพ์มาว่าอะไร
2. ตั้งค่าเอาไว้ว่าถ้าลูกค้าพิมพ์มาแบบนั้นจะให้บอทตอบว่าอะไร
ตัวอย่างเช่น
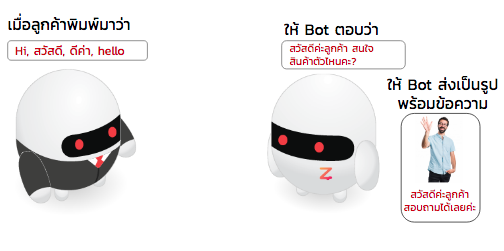
ทั้งข้อความตอนสร้างปุ่มกด และ คำตัวเลือก จดไว้ให้หมดเลยว่ามีกี่คำแล้วมาตั้งค่าตรงนี้เลย “บทสนทนา”
**ทุกครั้งที่พิมพ์ข้อความ สร้างปุ่มกด คำตัวเลือก ต้องมาตั้งค่าคำตอบของบอทในหน้าบทสนทนา
ตั้งค่าบทสนทนา CONVERSATION ถือเป็นหัวใจหลักของ CHATBOT เลยก็ว่าได้เพราะมันเป็นส่วนที่จะตั้งค่าทั้งหมดว่าจะให้ Bot ตอบยังไงในแต่ละคำหรือประโยคที่เจอ
หน้าบทสนทนาจะขึ้นมาแบบนี้ เราสามารถเริ่มต้นการตั้งค่าบทสนทนาได้จาก กดปุ่มเพิ่มบทสนทนา
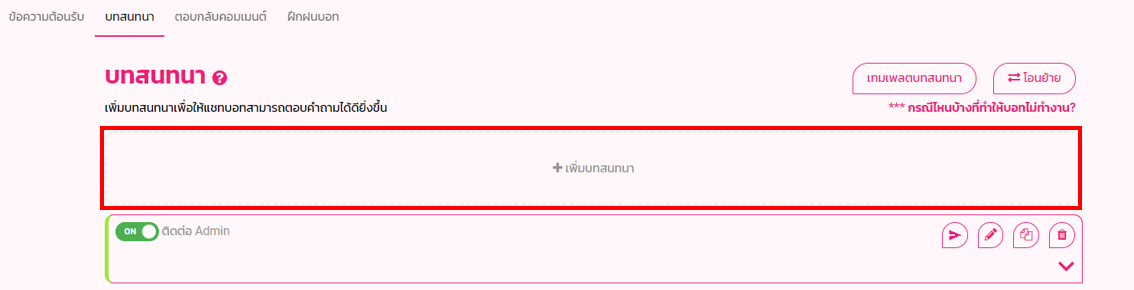
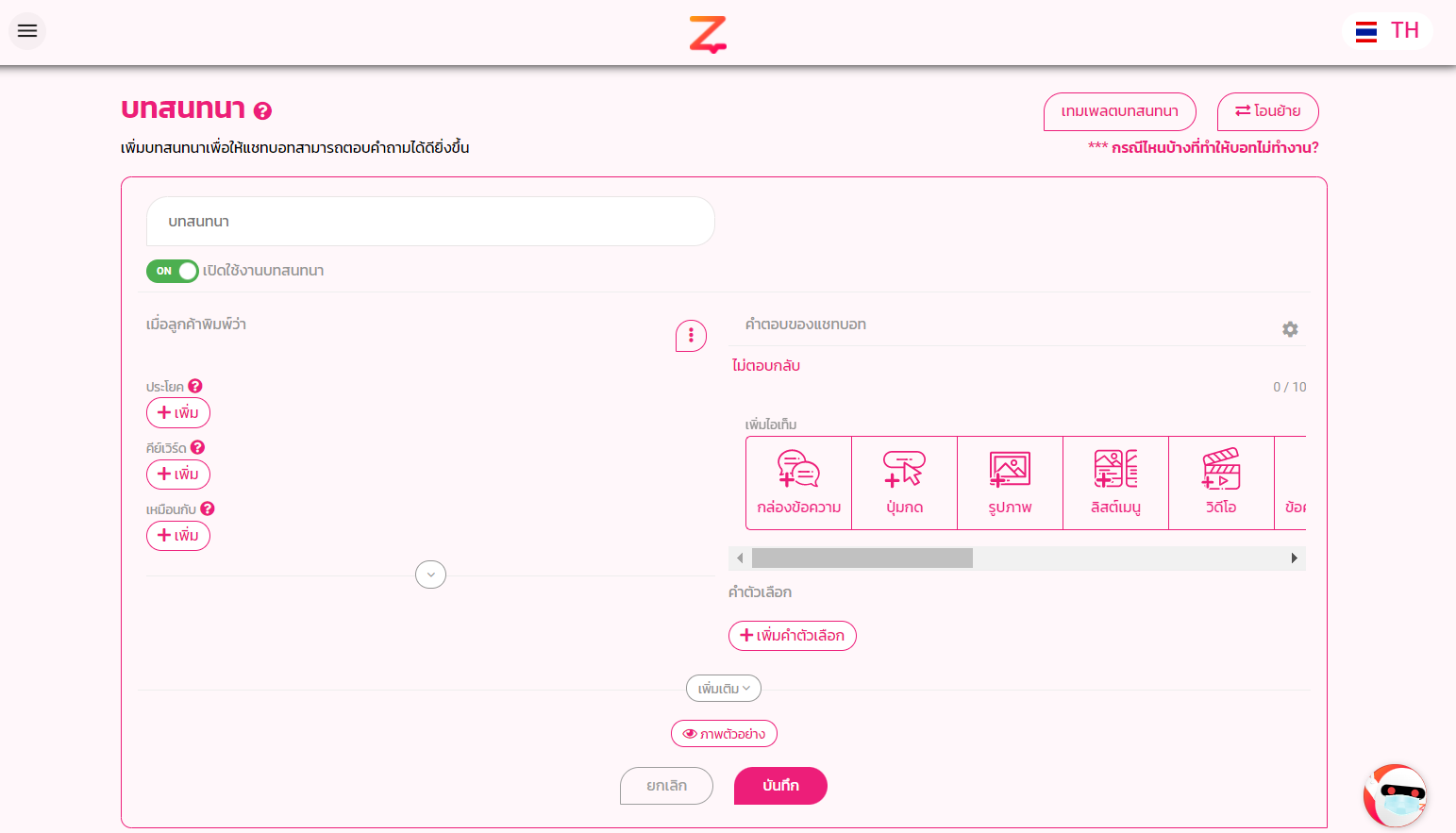
แนะนำส่วนต่างๆ
- จะมีหน้าต่างขึ้นมาแบบนี้ ซึ่งจะประกอบไปด้วย 5 ส่วนใหญ่ๆด้วยกันคือ
- ชื่อบทสนทนา
- ข้อความที่ลูกค้าจะพิมพ์เข้ามา
- ข้อความตอบกลับ
- คำตัวเลือก
- เพิ่มเติม
1. ชื่อบทสนทนา
ไอเดียตัวอย่างหัวข้อบทสนทนา
- หัวข้อ: ค่าบริการ หัวข้อ: สอบถาม Size
- หัวข้อ: ทักทาย หัวข้อ: สอบถามสาขาหรือหน้าร้าน
- หัวข้อ: ติดต่อAdmin หัวข้อ: ใช้งานยังไง, วิธีใช้
- หัวข้อ: ขอบคุณ หัวข้อ: จองคิว

2. ข้อความที่ลูกค้าจะพิมพ์เข้ามา กด (+เพิ่ม) แล้วพิมพ์คำหรือประโยคที่คิดว่าลูกค้าจะถาม
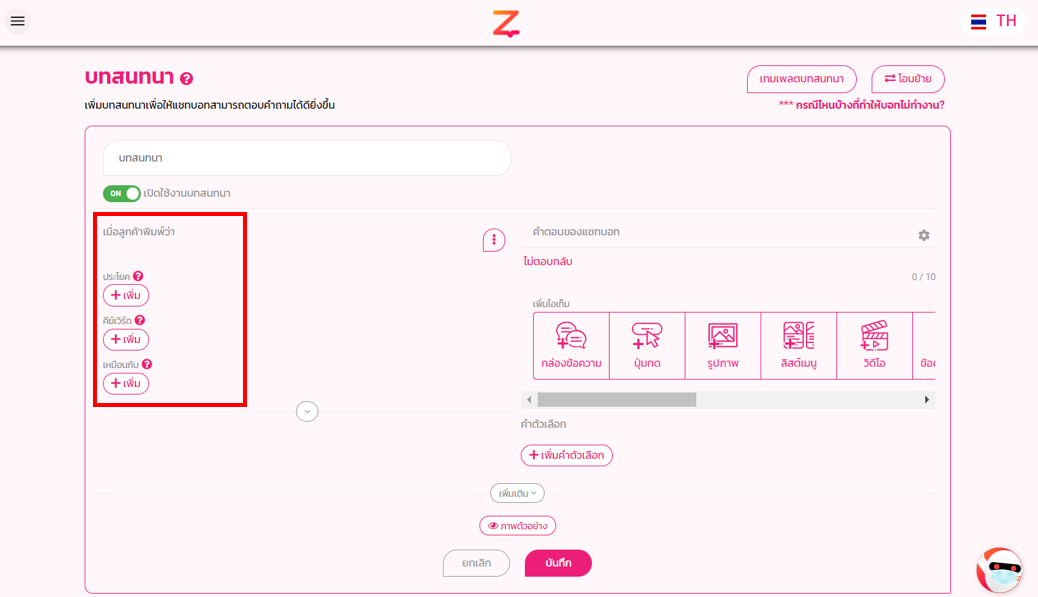
ในส่วนนี้จะมีให้ผู้ใช้สามารถตั้งค่าได้ถึง 3 แบบ: ประโยค / คีย์เวิร์ด / เหมือนกับ
ผู้ใช้สามารถเลือกใช้เพียงอันใดอันนึงก็ได้ ขึ้นอยู่กับบริบทในหัวข้อบทสนทนานั่นๆว่าผู้ใช้ต้องการรูปแบบการตอบแบบไหน (อ่านความต่างของทั้ง 3 แบบตามรูปด้านล่างได้เลย เพื่อเลือกใช้ รูปแบบที่เหมาะกับคุณมากที่สุด)
แต่ถ้าใช้งานแพ็กเกจพรีเมี่ยมขึ้นไป เรามีเครื่องมือพิเศษที่ทำให้คำฝั่งซ้ายเป็นได้มากกว่าข้อความธรรมดาด้วยนะ โดยกดที่ปุ่ม จุด 3 จุด ตามรูปภาพด้านล่างนี้
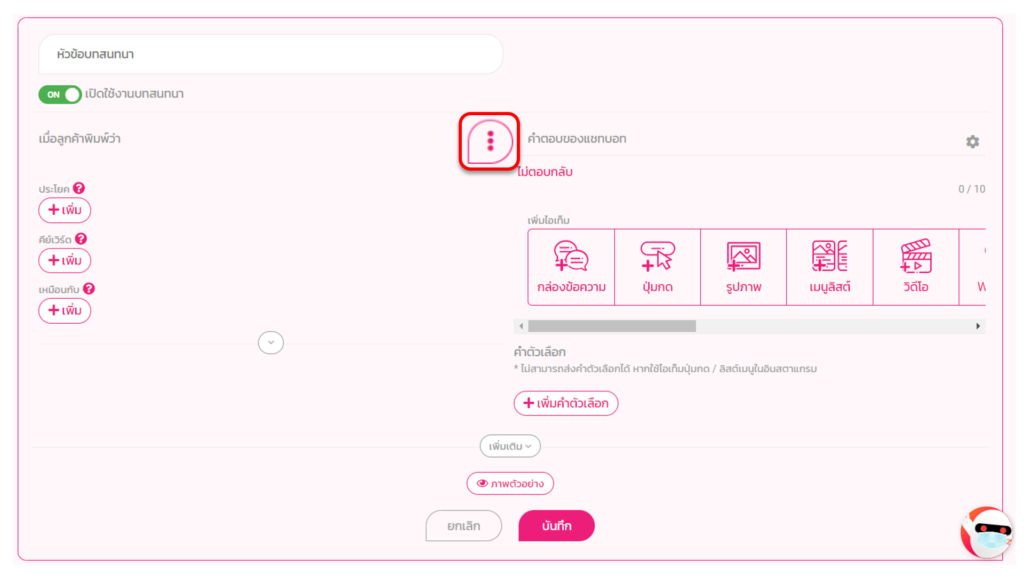
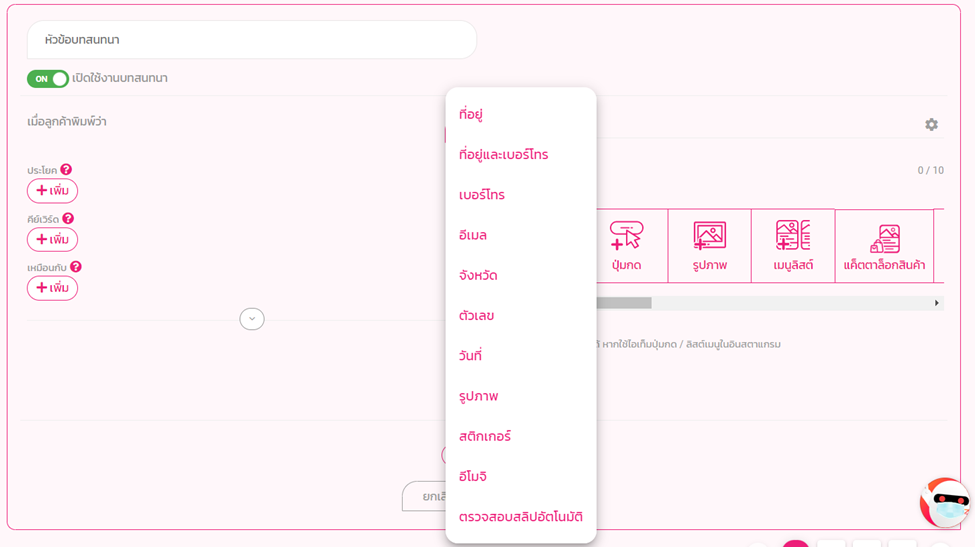
โดยจุด 3 จุดนี้จะสามารถนำไปใช้งานในการตั้งค่าคำฝั่งซ้ายที่ลูกค้าจะพิมพ์มาที่ไม่ใช่แค่ข้อความธรรมดาก็สามารถเข้าใจคำได้
โดยสามารถตั้งค่าคำฝั่งซ้ายจากจุด 3 จุดนี้ได้หลายรูปแบบ ประกอบไปด้วย
- ที่อยู่ : เมื่อลูกค้าพิมพ์มาเป็นที่อยู่บอทก็จะส่งคำตอบฝั่งขวาให้
- ที่อยู่และเบอร์โทร : เมื่อลูกค้าพิมพ์มาเป็นที่อยู่และเบอร์โทรศัพท์ (9 หลัก และ 10 หลัก) บอทก็จะส่งคำตอบฝั่งขวาให้
- เบอร์โทร : เมื่อลูกค้าพิมพ์มาเป็นเบอร์โทรศัพท์ (9 หลัก และ 10 หลัก) บอทก็จะส่งคำตอบฝั่งขวาให้
- อีเมล : เมื่อลูกค้าพิมพ์มาเป็นอีเมล (@hotmail.com, @gmail.com, @….com เป็นต้น) บอทก็จะส่งคำตอบฝั่งขวาให้
- จังหวัด : เมื่อลูกค้าพิมพ์มาเป็นชื่อจังหวัด (77 จังหวัดในประเทศไทย) บอทก็จะส่งคำตอบฝั่งขวาให้
- ตัวเลข : เมื่อลูกค้าพิมพ์มาเป็นตัวเลขบอทก็จะส่งคำตอบฝั่งขวาให้
- วันที่ : เมื่อลูกค้าพิมพ์มาเป็นวันที่(12 ธ.ค, 12 ธันวา, 12 ธันวาคม, 12/12, 12/12/2022) บอทก็จะส่งคำตอบฝั่งขวาให้
- รูปภาพ : เมื่อลูกค้าส่งรูปภาพเข้ามาบอทก็จะส่งคำตอบฝั่งขวาให้
- สติกเกอร์ : เมื่อลูกค้าส่งสติกเกอร์เข้ามาบอทก็จะส่งคำตอบฝั่งขวาให้
- อีโมจิ : เมื่อลูกค้าส่งอิโมจิ(😁, 💕,😍)เข้ามาบอทก็จะส่งคำตอบฝั่งขวาให้
- ตรวจสอบสลิปอัตโนมัติ : หากเราตั้งค่าการตรวจสอบสลิปอัตโนมัติในคำฝั่งซ้าย เมื่อลูกค้าส่งสลิปที่มี QR Code เข้ามา บอทจะตรวจสอบสลิปและส่งผลข้อมูลการตรวจสอบสลิปให้ในแชท (อ่านวิธีตั้งค่าการตรวจสอบสลิปอัตโนมัติ)
เพราะฉะนั้นหากบทสนทนาที่เราจำเป็นต้องเก็บข้อมูลเหล่านี้ที่นอกเหนือจากแค่ข้อความทั่วไปจากลูกค้าในแชทก็สามารถตั้งค่าจุด 3 จุด เพื่อสร้างความแม่นยำของการอ่านค่าของบอทพร้อมช่วยลดงานแอดมินได้ด้วย
ถัดลงมาจากจุด 3 จุดก็ยังมีการตั้งค่าบทสนทนาขั้นสูงที่สามารถทำให้การจับข้อความของลูกค้าได้แม่นยำมากยิ่งขึ้นได้ด้วยโดยสามารถตั้งค่าได้ ดังนี้
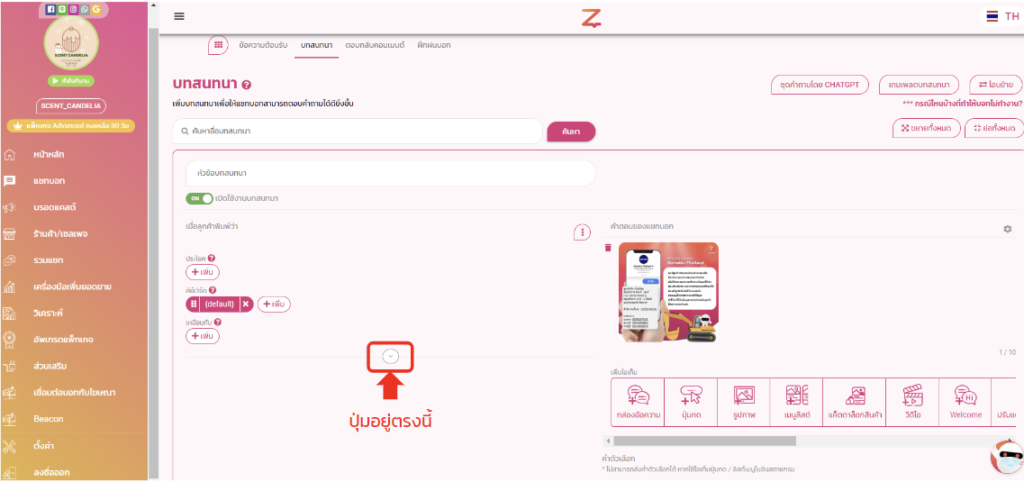
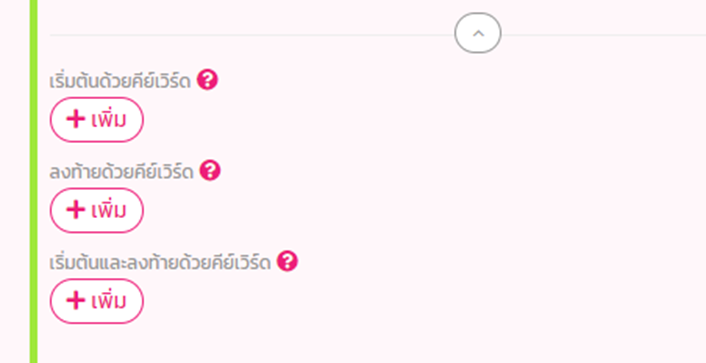
1. เริ่มต้นด้วยคีย์เวิร์ด(Start with)
Ex. ใส่เพิ่ม (02) แชทบอทจะเลือกตอบเมื่อลูกค้าพิมพ์เบอร์บ้านขึ้นต้น 02 ทันที
2. ลงท้ายด้วยคีย์เวิร์ด(End with)
Ex. ใส่เพิ่ม (.com) แชทบอทจะตอบเมื่อลูกค้าพิมพ์ลงท้ายด้วย .com ทันที
3. เริ่มต้นและลงท้ายด้วยคีย์เวิร์ด(Start and End with) -> (ใส่ คำเริ่ม && คำลงท้าย)
Ex. ใส่เพิ่ม (www&&.com) แชทบอทจะตอบเมื่อลูกค้าพิมพ์ขึ้นต้นด้วย www และจบด้วยด้วย .com
หลังจากที่ตั้งค่าคำฝั่งซ้ายเรียบร้อยแล้วถัดมาเราต้องมาตั้งค่าคำฝั่งขวา หรือคำตอบของแชทบอท ที่จะเป็นข้อมูลที่จะส่งกลับไปหาลูกค้าต่อไป
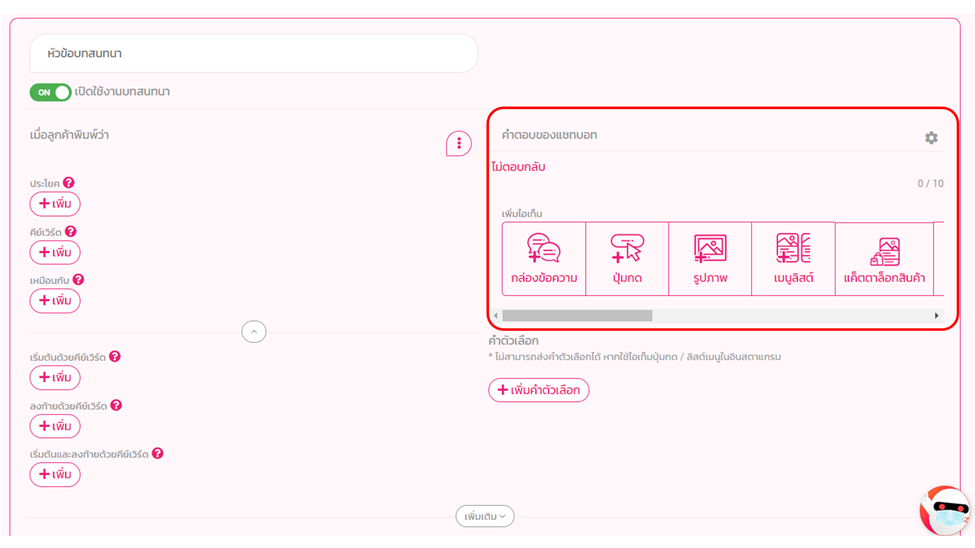
รูปแบบเวลาจะให้ Bot ตอบจะมีอยู่หลายรูปแบบและมีเงื่อนไขการใช้งานตามแต่ละช่องทางให้เลือก โดยแต่ละบทสนทนาสามารถใช้มากกว่า 1 ไอเท็มก็ได้ หรือหากไม่เลือกสักอัน ระบบจะถือเป็น “No reply คือไม่ตอบกลับ” แต่จะมี 2 ไอเท็มที่ใช้ร่วมกับ ไอเท็มอื่นไม่ได้ คือ GB Prime Payment และ เพิ่ม/ลบในตระกร้า
และเงื่อนไขเพิ่มเติมคือ หากเป็นการตอบกลับในเฟซบุ๊กจะสามารถตั้งค่าไอเท็มได้สูงสุด 10 ไอเท็ม แต่หากเป็นการตอบกลับในไลน์จะสามารถตั้งค่าไอเท็มการตอบกลับได้สูงสุด 5 ไอเท็ม
📌หลังจากตั้งค่าคำตอบของแชทบอทที่ต้องการเรียบร้อยแล้ว อย่าลืมสร้างคำตัวเลือก หรือป้ายกำกับ/สถานะ ในส่วนเพิ่มเติม เพื่อเก็บข้อมูลลูกค้าและใช้งานบอทให้มีประสิทธิภาพมากยิ่งขึ้น

เมื่อเราตั้งค่าในส่วนของการสร้างคาดเดาสิ่งที่ลูกค้าจะพิมพ์มาแล้ว เรามาดูวิธีตั้งค่าคำตอบของแชทบอทกันดีกว่า 👀
📍 วิธีการตั้งค่าข้อความตอบกลับลูกค้า (ฝั่งด้านขวามือ)
ถ้าเขาพิมพ์คำด้านซ้ายมาปุ๊บ จะให้ BOT ตอบแบบไหนและตอบว่าอะไรดี?
รูปแบบเวลาจะให้ Bot ตอบในหน้าบทสนทนาจะสามารถตอบได้หลายรูปแบบไอเท็มเลย
(การตอบแต่ละครั้งจะใช้มากกว่า 1 ไอเท็มก็ได้ หรือหากไม่เลือกสักอัน ระบบจะถือเป็น “No reply คือไม่ตอบกลับ” แต่จะมี 2 ไอเท็มที่ใช้ร่วมกับ ไอเท็มอื่นไม่ได้ คือ GB Prime Payment และ เพิ่ม/ลบในตะกร้า)
1. TEXT (ข้อความ)
Click to show/hide
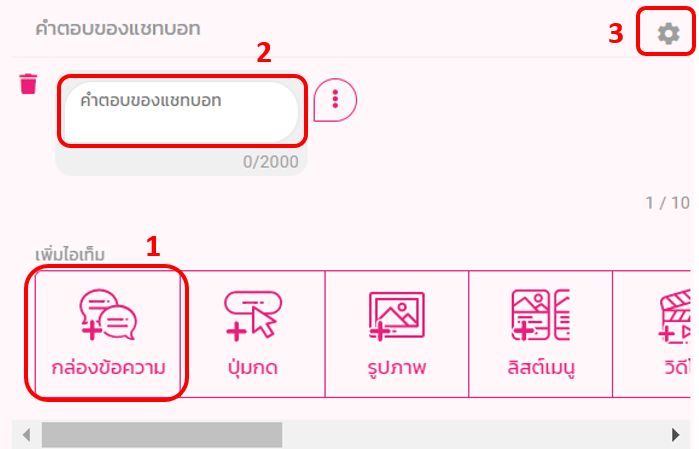
การตอบกลับแบบข้อความ:
- เพิ่มไอเท็ม “กล่องข้อความ”
- พิมพ์ข้อความที่จะตอบกลับในช่องว่าง “คำตอบของแชทบอท” ได้เลย (ไม่เกิน 2000 ตัวอักษร)
- สามารถเลือกตั้งค่าเพื่อตอบแยกช่องทางระหว่าง LINE, Facebook, Instagram ได้ที่ปุ่มเฟือง (หากต้องการให้บอทตอบเหมือนกันทุกช่องทาง ให้เลือกติ๊ก “ตอบเหมือนกันทุกช่องทาง” อีกทั้งยังสามารถเลือกสุ่มรูปแบบคำตอบได้สูงสุด 5 รูปแบบ โดยระบบจะทำการสุ่มคำตอบเพื่อตอบลูกค้าแต่ละคน

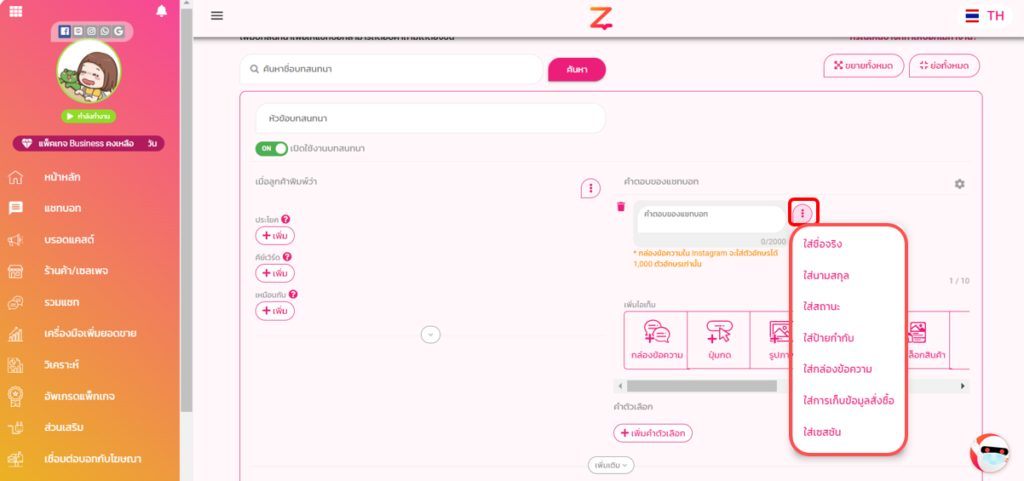
*สำหรับตรงจุด 3 จุด จะเป็นการตั้งค่าการตอบกลับเพิ่มเติมในบทสนทนา
- การใส่ชื่อจริง, นามสกุล, สถานะ, ป้ายกำกับ, กล่องข้อความ จะเป็นการนำข้อมูลของลูกค้า ดึงมาแสดงผลในคำตอบของแชทบอท
- การใส่กล่องข้อความ จะเป็นการนำข้อความที่ลูกค้าพิมพ์มาล่าสุด ดึงมาแสดงผลอีกครั้งในส่วนคำตอบของแชทบอท
- การใส่การเก็บข้อมูลสั่งซื้อ จะเป็นการกำหนดค่าการสั่งซื้อของลูกค้าเพื่อรวมไว้เป็น Conversion ผ่านหลังบ้านของ ZWIZ โดยสามารถอ่านรายละเอียดและวิธีการตั้งค่า Conversion เพิ่มเติมได้เลย
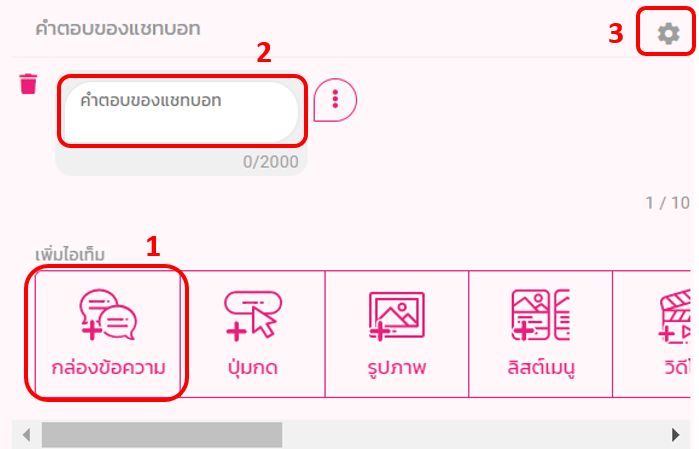
การตอบกลับแบบข้อความ:
- เพิ่มไอเท็ม “กล่องข้อความ”
- พิมพ์ข้อความที่จะตอบกลับในช่องว่าง “คำตอบของแชทบอท” ได้เลย (ไม่เกิน 2000 ตัวอักษร)
- สามารถเลือกตั้งค่าเพื่อตอบแยกช่องทางระหว่าง LINE, Facebook, Instagram ได้ที่ปุ่มเฟือง (หากต้องการให้บอทตอบเหมือนกันทุกช่องทาง ให้เลือกติ๊ก “ตอบเหมือนกันทุกช่องทาง” อีกทั้งยังสามารถเลือกสุ่มรูปแบบคำตอบได้สูงสุด 5 รูปแบบ โดยระบบจะทำการสุ่มคำตอบเพื่อตอบลูกค้าแต่ละคน

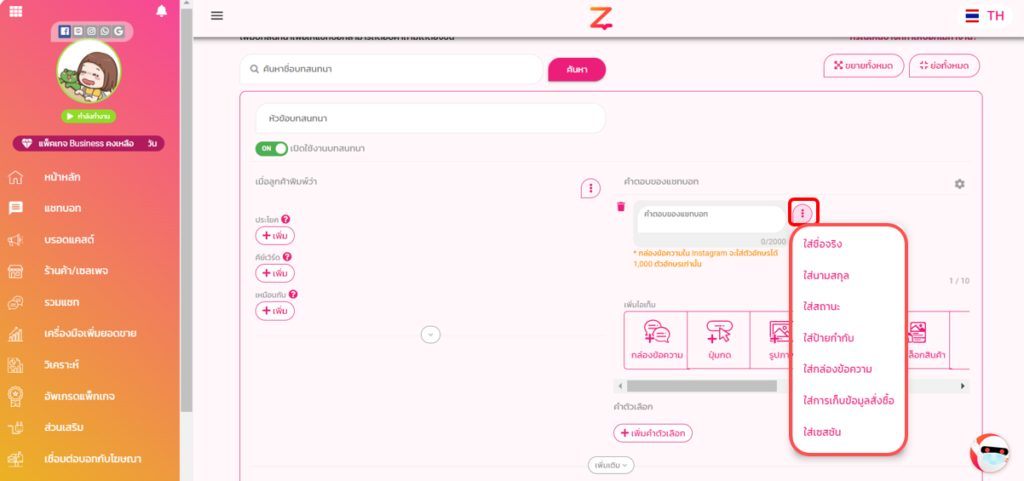
*สำหรับตรงจุด 3 จุด จะเป็นการตั้งค่าการตอบกลับเพิ่มเติมในบทสนทนา
- การใส่ชื่อจริง, นามสกุล, สถานะ, ป้ายกำกับ, กล่องข้อความ จะเป็นการนำข้อมูลของลูกค้า ดึงมาแสดงผลในคำตอบของแชทบอท
- การใส่กล่องข้อความ จะเป็นการนำข้อความที่ลูกค้าพิมพ์มาล่าสุด ดึงมาแสดงผลอีกครั้งในส่วนคำตอบของแชทบอท
- การใส่การเก็บข้อมูลสั่งซื้อ จะเป็นการกำหนดค่าการสั่งซื้อของลูกค้าเพื่อรวมไว้เป็น Conversion ผ่านหลังบ้านของ ZWIZ โดยสามารถอ่านรายละเอียดและวิธีการตั้งค่า Conversion เพิ่มเติมได้เลย
2. Button (ปุ่มกด)
Click to show/hide
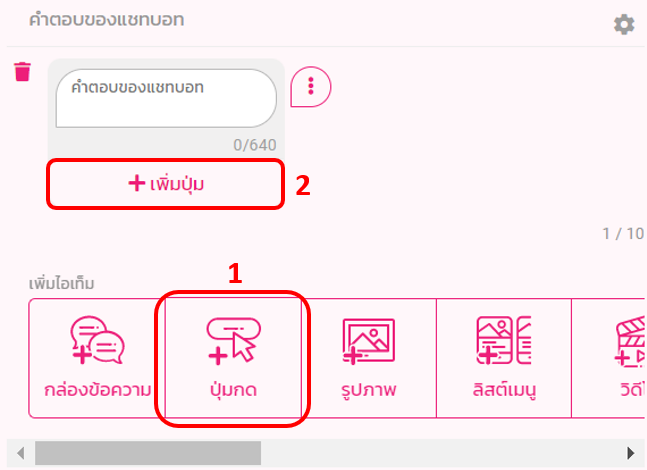
การตอบกลับแบบปุ่มกด:
- เพิ่มไอเท็ม “ปุ่มกด”
– พิมพ์ข้อความที่จะตอบกลับในช่องว่าง “คำตอบของแชทบอท” (ไม่เกิน 640 ตัวอักษร) - กด “เพิ่มปุ่ม”
- เมื่อกด “เพิ่มปุ่ม” จะมีรูปแบบให้เลือก 5 แบบ
ลิ้งค์ / ข้อความ / โทร / บริการร้านค้าครบวงจร / บรอดแคสต์
NOTE: ในทุกไอเท็มที่มีการ “เพิ่มปุ่ม” จะมีหนึ่งในรูปแบบเหล่านี้อยู่เสมอ
รูปแบบในปุ่มกด 1: ลิ้งค์
เมื่อลูกค้ากดปุ่มนี้ ระบบจะลิ้งค์ลูกค้าไปยังเว็ปไซต์ที่ผู้ใช้กรอกไว้
- ตั้งชื่อปุ่ม
- นำลิ้งที่ต้องการมาใส่ สามารถเป็นได้ทั้งแบบที่ขึ้นต้นด้วย https:// หรือ http:// แบบอื่นจะไม่สามารถนำมาใช้ได้ เราจะแนะนำเป็น https:// เพราะสามารถรองรับได้ทั้งสองแพลตฟอร์ม ทั้งเฟสบุ๊คและไลน์
- กดบันทึก
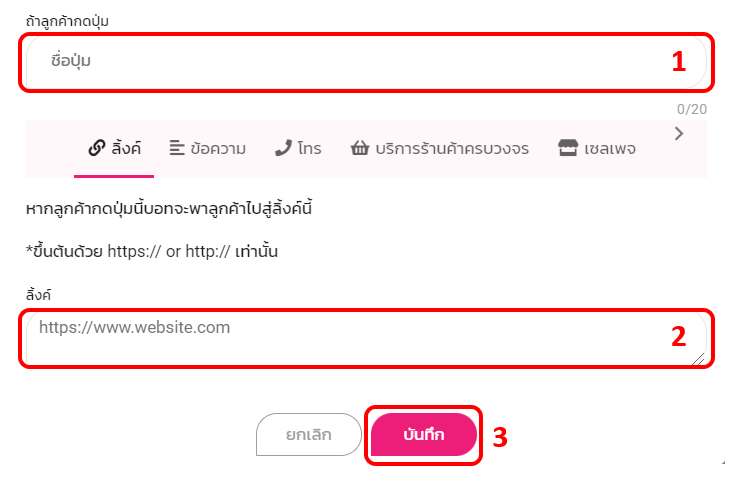
รูปแบบในปุ่มกด 2: ข้อความ
เมื่อลูกค้ากดปุ่มนี้ ผู้ใช้จะต้องไปตั้งค่าหน้า Conversation (บทสนทนา) ว่าจะให้บอทตอบกลับว่าอะไร
- ตั้งชื่อปุ่ม
- ในส่วนของ Action คือการตั้งระบุคำสั่งแบบเฉพาะเจาะจง ใช้ในกรณีที่เรามีปุ่มชื่อเดียวกันหลายปุ่ม แต่จะโยงไปหาเนื้อหาที่ต่างกัน
ยกตัวอย่างเช่น เรามีปุ่มกดชื่อสั่งซื้อสินค้าอยู่ในหลายบทสนทนา และในแต่ละบทสนทนาที่มีปุ่มสั่งซื้อสินค้าเราต้องการให้ลูกค้าเจอเนื้อหาที่ต่างกัน ดังนั้นเราสามารถมาตั้งค่าเพิ่มเติมได้ใน Action ว่าต้องการให้ปุ่มนั้นเจาะจงไปเรื่องใด แล้วเรานำคำใน Action ไปใส่ลงในส่วนของ “เหมือนกับ” ในบทสนทนาใหม่เพื่อตั้งคำตอบให้กับ ปุ่มกดนี้
เช่น
- ปุ่ม ”สั่งซื้อสินค้า” ที่ 1 ตั้งชื่อ Action ว่า “สั่งซื้อเสื้อ” เราก็นำคำที่ Action ว่า “สั่งซื้อเสื้อ” ไปใส่ใน ”เหมือนกับ” ในหน้าบทสนทนาใหม่ฝั่งที่ลูกค้าทักมา แล้วตั้งค่าการตอบกลับข้อความนั้นๆ
- ปุ่ม ”สั่งซื้อสินค้า” ที่ 2 ตั้งชื่อ Action ว่า “สั่งซื้อกระเป๋า” เราก็นำคำที่ Action ว่า “สั่งซื้อกระเป๋า” ไปใส่ใน ”เหมือนกับ” ในหน้าบทสนทนาใหม่ฝั่งที่ลูกค้าทักมา แล้วตั้งค่าการตอบกลับข้อความนั้นๆ
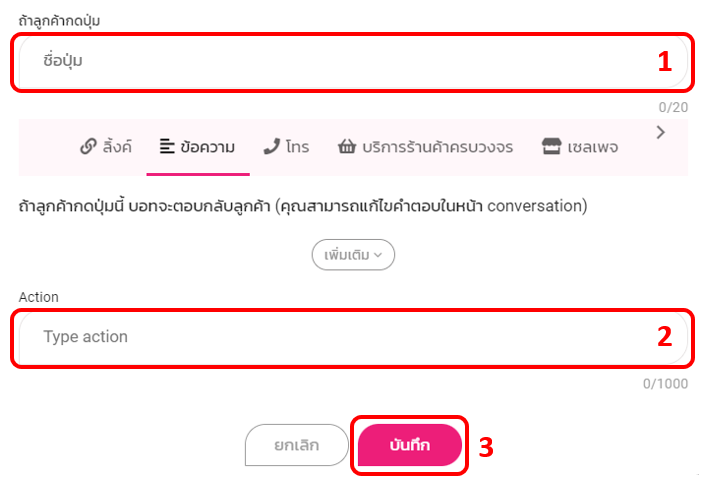
รูปแบบในปุ่มกด 3: โทร
เมื่อลูกค้ากดปุ่มนี้ระบบจะโทรออกไปยังเบอร์ที่ผู้ใช้กรอกไว้ให้อัตโนมัติ ซึ่งก็หมายความว่าลูกค้าจะต้องใช้มือถือในการเชื่อมต่อเท่านั้น
- ตั้งชื่อปุ่ม
- ใส่ +66 แทนรหัสประเทศไทยตามด้วยเบอร์โทรศัพท์
- กดบันทึก
*ฟังก์ชั่น “โทร” บนอินสตาแกรมจะแสดงผลเป็นเบอร์โทรศัพท์เท่านั้น แต่หากเป็น Facebook หรือ LINE ลูกค้าของเราจะสามารถโทรออกได้เลย
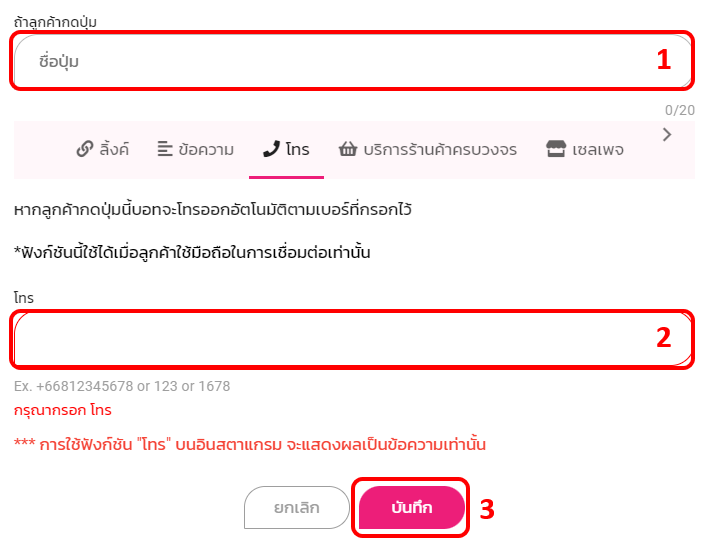
รูปแบบในปุ่มกด 4: บริการร้านค้าครบวงจร
กรณีผู้ใช้มีสินค้าที่ลงไว้ในบริการร้านค้าครบวงจร (Shop Service) ซึ่งเป็นหนึ่งในฟีเจอร์ของ ZWIZ.AI เมื่อลูกค้ากดปุ่มนี้ ระบบจะลิ้งค์ไปยังหน้าบริการร้านค้าครบวงจรให้ โดยผู้ใช้ยังสามาถเลือกให้ลิ้งค์โดยตรงไปยังหมวดหมู่สินค้าต่างๆได้เลยด้วย
อ่านเพิ่มเติมเกี่ยวกับบริการร้านค้าครบวงจรได้ ที่นี่
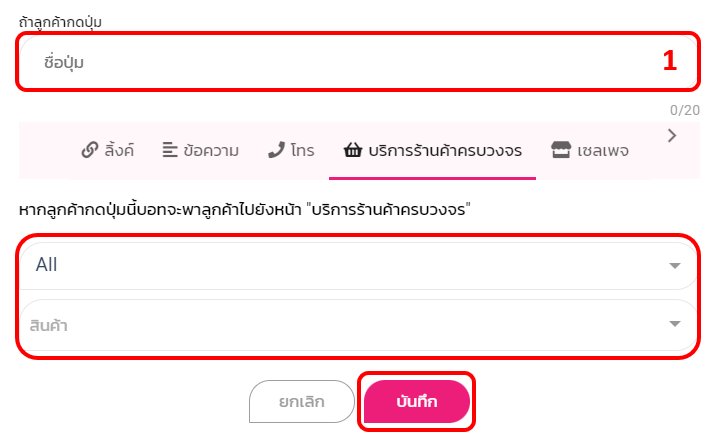
รูปแบบในปุ่มกด 5: บรอดแคสต์
ใช้ในกรณีที่ใช้ฟีเจอร์บรอดแคสต์ เมื่อเวลาเราส่งบรอดแคสต์ไปหาลูกค้า เราสามารถให้ทางเลือกกับลูกค้าได้ในการยกเลิกรับข่าวสาร ถ้าหากลูกค้ากดปุ่มนี้ ลูกค้าก็จะไม่ได้รับข้อความการบรอดแคสต์ของเราอีกต่อไป แต่ถ้าหากลูกค้าเปลี่ยนใจอีก ก็สามารถกลับมากดรับสมัครข่าวสารได้เหมือนเดิม การสร้างปุ่มนี้ในบรอตแคสจะช่วยในการลดความเสี่ยงที่จะถูกบล็อคจากเฟสบุ๊คในกรณีที่ลูกค้าไม่ต้องการรับข่าวสารกดรีพอร์ตไปทางเฟสบุ๊ค ดังนั้นทางเราแนะนำให้คุณลูกค้าสร้างปุ่มนี้ทุกครั้งเมื่อมีการส่งบรอดแคสต์
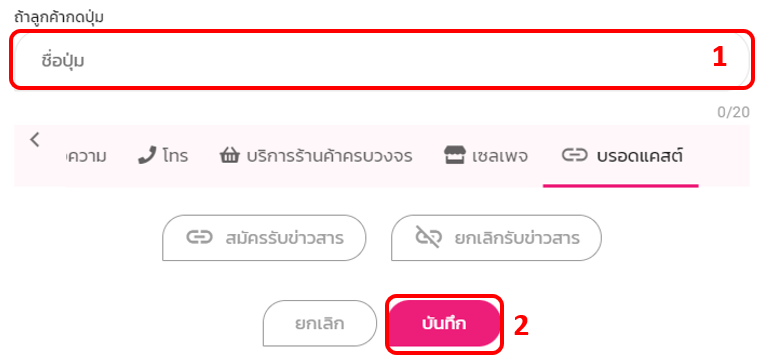
3. รูปภาพ
Click to show/hide
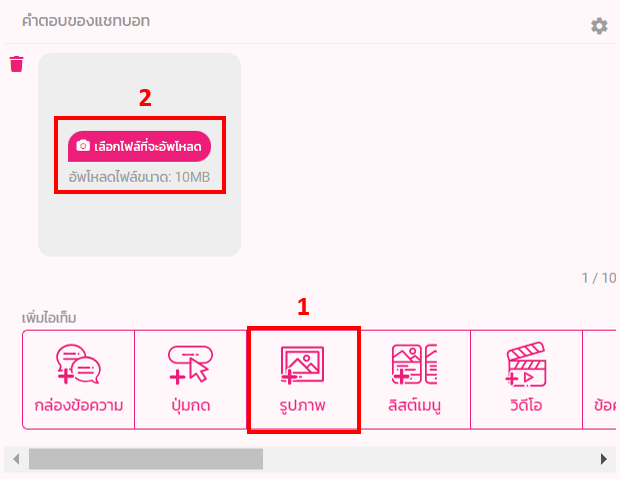
การตอบกลับแบบรูปภาพ:
- เพิ่มไอเท็ม “รูปภาพ”
- คลิก “เลือกไฟล์ที่จะอัพโหลด” ได้เลย (ขนาดไม่เกิน 10MB)
- ขนาดภาพที่แนะนำคือ 1:1 หรือ รูปแบบสี่เหลี่ยมจตุรัส จะเป็นขนาดที่สามารถเห็นได้ทั้งหมดเวลาส่ง
4. MENU LIST (เมนูลิสต์)
Click to show/hide
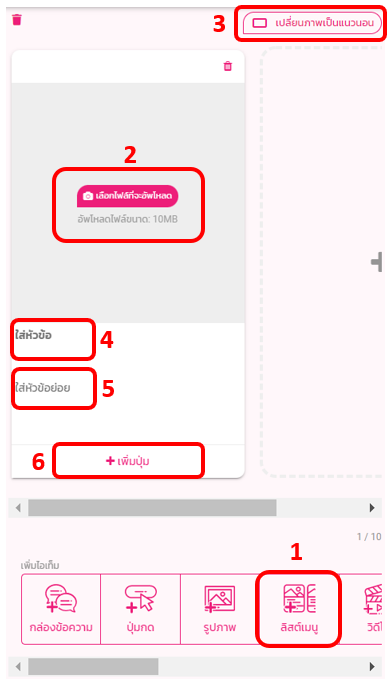
การตอบกลับแบบเมนูลิสต์: (เป็นรูปแบบที่รวมทั้งข้อความ, ปุ่มกด, และรูปภาพมาไว้ด้วยกัน +เลื่อนได้)
- เพิ่มไอเท็ม “เมนูลิสต์”
- คลิก “เลือกไฟล์ที่จะอัพโหลด” (ขนาดไม่เกิน 10 MB)
- สามารถเปลี่ยนขนาดภาพเป็นแนวตั้ง 1:1 หรือ รูปแบบสี่เหลี่ยมจตุรัส แต่ก็สามารถเปลี่ยนภาพเป็นแนวนอนได้เหมือนกัน ซึ่งขนาดภาพคือ 1:1.61)
- พิมพ์หัวข้อที่ช่อง “ใส่หัวข้อ” บริเวณนี้จะโชว์เป็นตัวหนังสือเข้ม (ไม่เกิน 80 ตัวอักษร)
- พิมพ์คำบรรยายย่อยที่ช่อง “ใส่หัวข้อย่อย” บริเวณนี้จะโชว์เป็นตัวหนังสือสีอ่อน (ไม่เกิน 80 ตัวอักษร)
- กด “เพิ่มปุ่ม” เพื่อสร้างปุ่มกด
- *หากต้องการเพิ่มลิสต์เมนูเพื่อให้สามารถเลื่อนได้ กดปุ่ม (+) ทางด้านขวามือ เพื่อสร้างลิสต์เมนูใหม่** สามารถเพิ่มได้สูงสุด 10 ลิสต์เมนู
*หมายเหตุหาก “เพิ่มปุ่ม” ที่เป็นText (ข้อความ) แล้วต้องไปตั้งค่าคำตอบของบอทที่หน้า Conversation เสมอ*
5. PRODUCT CATALOGUE (แค็ตตาล็อกสินค้า)
Click to show/hide
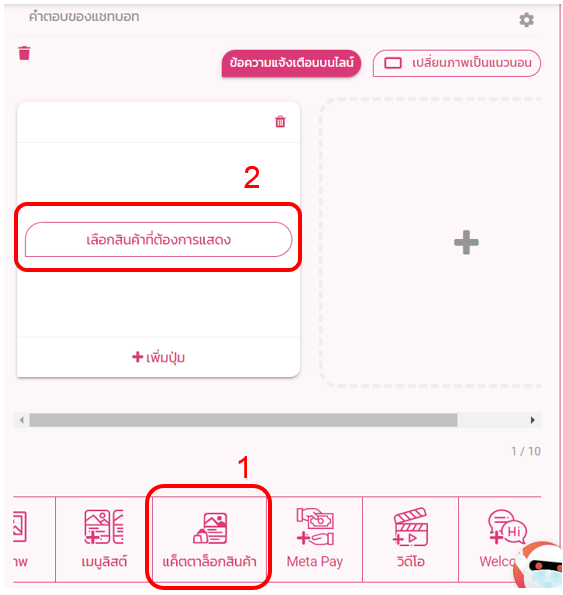
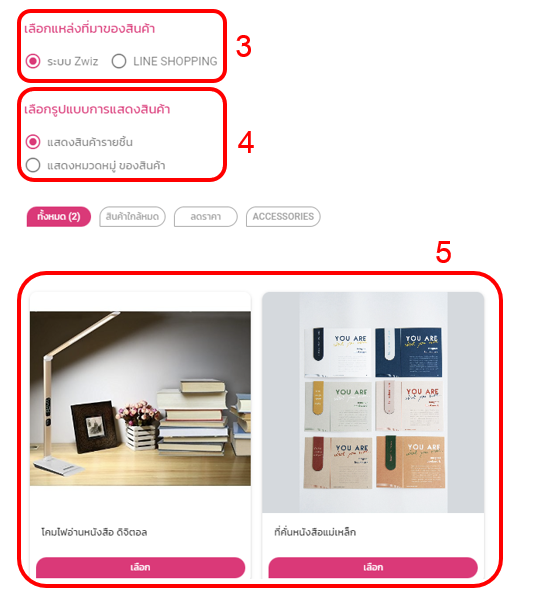
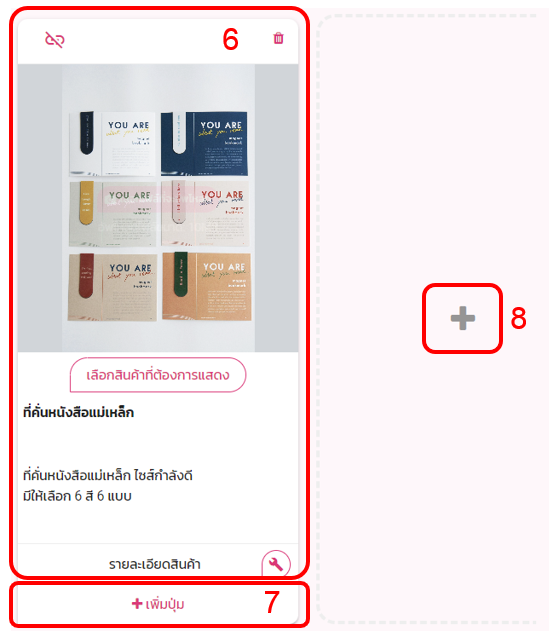
การตอบกลับแบบแค็ตตาล็อกสินค้า: (ลักษณะคล้ายเมนูลิสต์ แต่เป็นการดึงรูป, รายละเอียด, และปุ่มลิงก์ไปยังสินค้าโดยอัตโนมัติ สามารถเลือกแสดงได้จากบนร้านค้า Zwiz หรือร้านค้าบน LINE Shopping)
- เพิ่มไอเท็ม “แค็ตตาล็อกสินค้า”
- คลิก “เลือกสินค้าที่ต้องการแสดง”
- เลือกแหล่งที่มาของสินค้าที่ต้องการแสดง
- เลือกรูปแบบการแสดงสินค้า
- กดเลือกสินค้าที่ต้องการ
- จะรูป, รายละเอียด, และปุ่มลิงก์ไปยังร้านค้าให้อัตโนมัติ
- สามารถเพิ่มปุ่มได้สูงสุด 3 ปุ่มต่อ 1 แค็ตตาล็อก
- สามารถเพิ่มจำนวนแค็ตตาล็อกได้สูงสุด 10 แค็ตตาล็อก
หมายเหตุ : หากใช้งาน Ketshop web จะไม่สามารถใช้งานปุ่มแค็ตตาล็อกสินค้าได้ ให้ใช้ปุ่มเมนูลิสต์ทดแทนนะคะ
6. Meta Pay
Click to show/hide
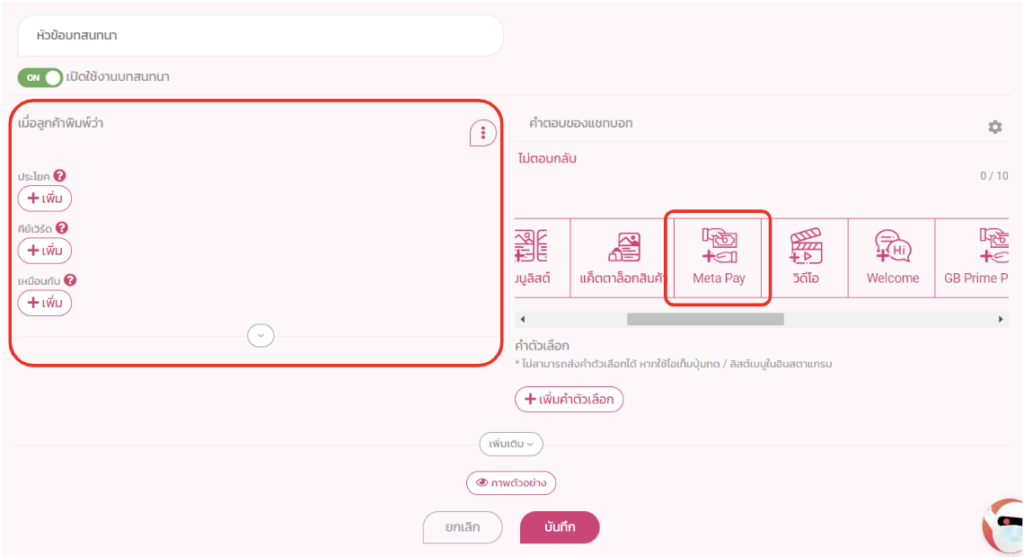

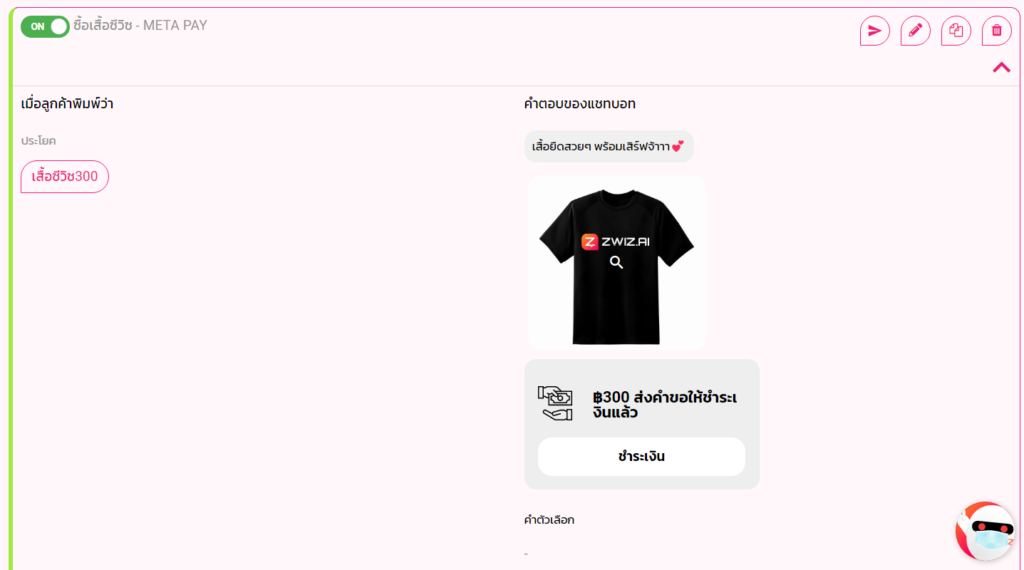
Meta Pay: การชำระเงินผ่าน Mobile หรือเรียกชำระเงินผ่านแชทได้สะดวกขึ้น สามารถอ่านวิธีสมัครใช้งาน Meta Pay ได้แล้ววันนี้
- เพิ่มไอเท็ม “Meta Pay”
- ใส่รายละเอียดที่ต้องการเรียกชำระเงิน
- กดเปิดสร้างออเดอร์ แล้วบันทึก
7. VIDEO (วิดีโอ)
Click to show/hide

การตอบกลับแบบวิดีโอ: (แนะนำว่าอย่าใส่วิดีโอยาวๆนะคะ สัก 30 วินาที – 1 นาที กำลังน่ารัก และความละเอียดของวิดีโอก็เช่นกัน ยิ่งมันละเอียดมาก มันก็จะโหลดช้าหนา ขอแนะนำไว้ที่ 264 พิกเซลละกันจ้า)
แบบที่ 1: Facebook (เลือกวิดีโอที่เคยโพสบนเฟสบุคได้เลย)
พอเรากดที่วิดีโอ เราจะสามารถเลือกที่มาจาก Facebook ของเราได้เลย (ตามรูปด้านล่าง):
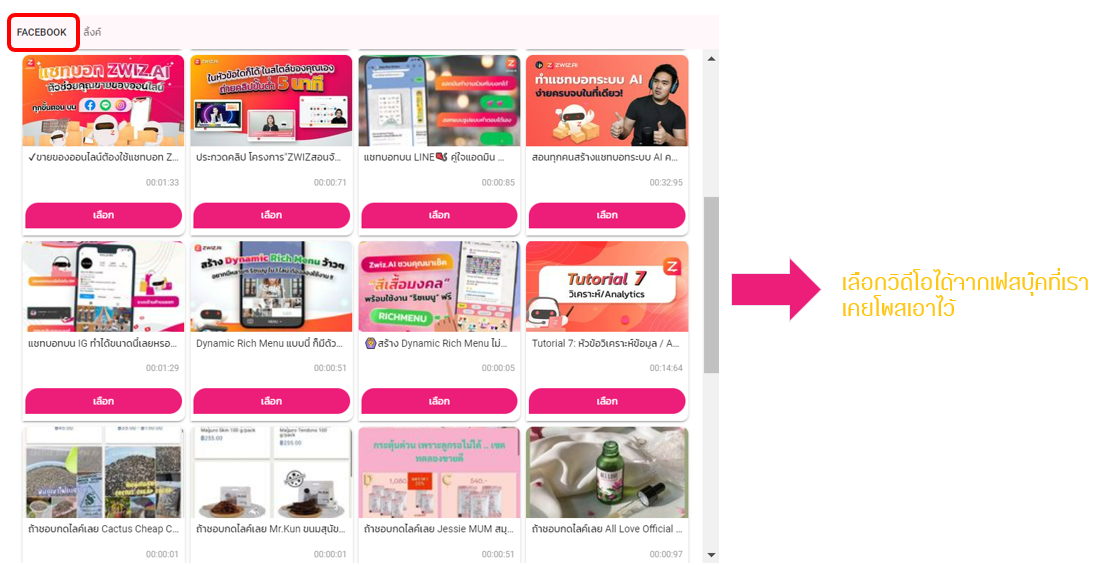
แบบที่ 2: ลิ้งค์ (เลือกวิดีโอที่ไม่เคยโพสลงบนเฟสบุค)
2.1 หากวิดีโอเป็นไฟล์ .mp4 อยู่แล้ว สามารถนำลิ้งค์วางได้เลย
2.2 หากวิดีโอไม่ได้เป็นนามสกุลไฟล์ .mp4 สามารถแปลงไฟล์ทำลิ้งค์ได้ตามวิธีด้านล่าง:
วิธีการสร้าง Video ในแชทบอทโดยใช้ลิงก์จาก Google Drive
*NOTE : วีดิโอที่ใช้ต้องไม่เกิน 10MB ไม่เช่นนั้นจะไม่สามารถใช้งานได้ค่ะ
1. เบื้องต้นเราจะต้องมีบัญชี Gmail สำหรับเข้า Google Drive กันก่อนค่ะ และ เข้าที่ Google Drive
เริ่มต้นที่การอัพโหลด Video ที่ต้องการใน Drive ของคุณ
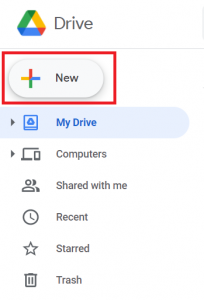

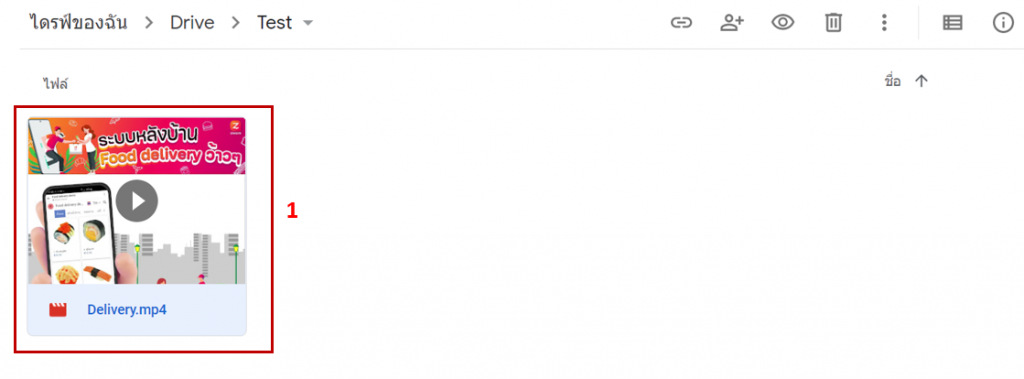
2. คลิกขวาที่วีดิโอ และเลือกที่รับลิงก์ (หรือ Get shareable link)

3. เปลี่ยนสิทธิ์ในการรับลิงก์ให้เป็น “ทุกคนที่มีลิงก์” และกดปุ่ม “คัดลอกลิงก์”
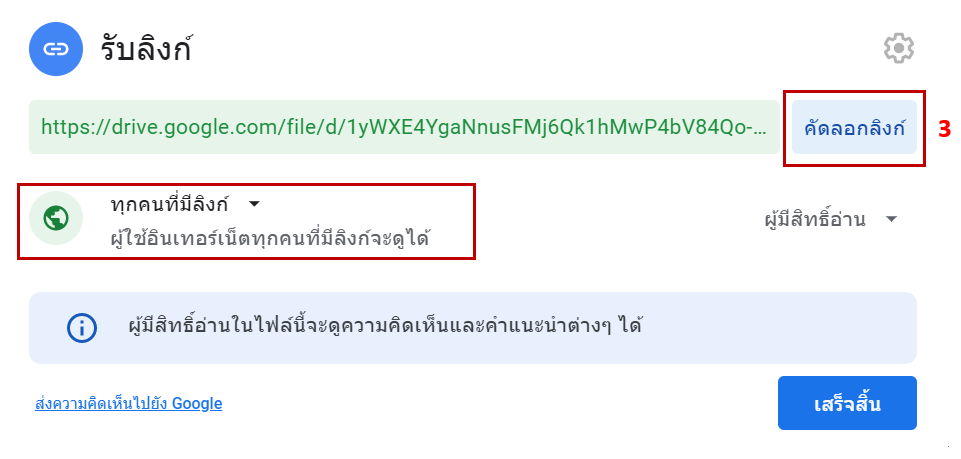
4. และไปที่ Google Drive Direct Link Generator เพื่อนำลิงก์ที่คัดลอกในข้อ 3. มาวางในช่อง sharing URL ดังรูป
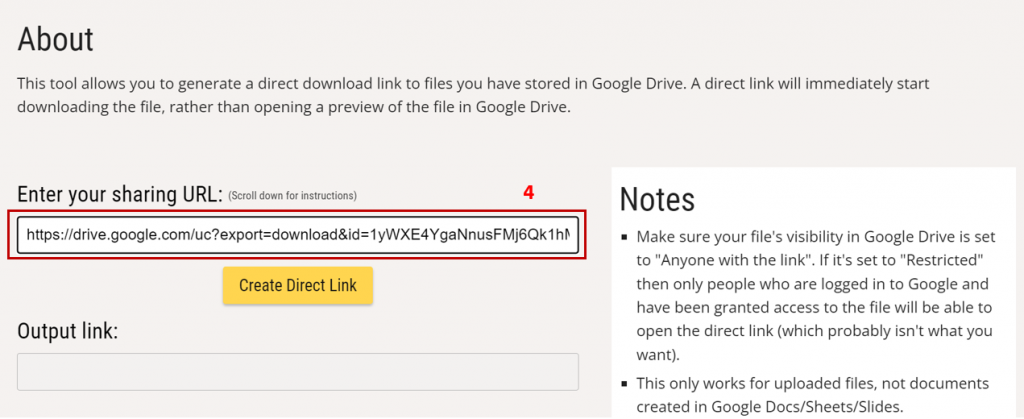
5. กดปุ่ม Create Direct Link และ Copy ลิงก์ด้านล่าง หรือ Output link ออกมาได้เลย
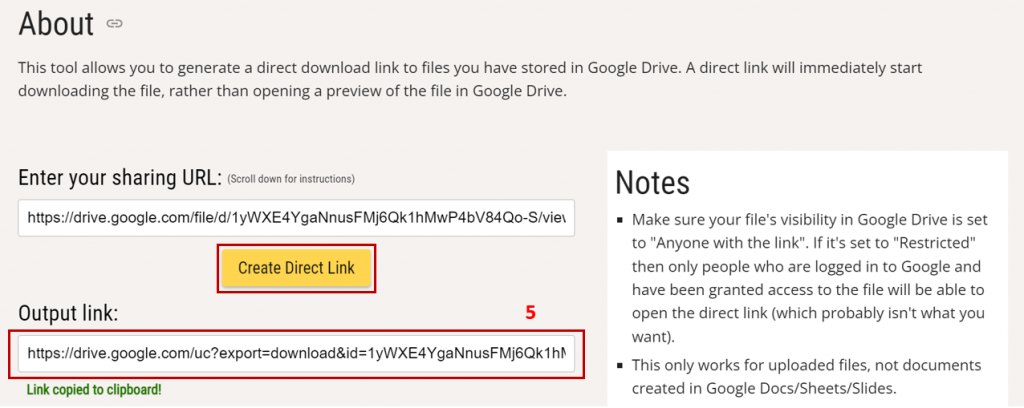
6. เมื่อ Copy ลิงก์มาเรียบร้อย ต่อมาล็อกอินเข้าไปที่ cms.zwiz.ai/th/login และเลือกบทสนทนาหรือการตอบกลับคอมเมนต์ที่ต้องการใส่ Video และกดปุ่ม “วีดิโอ” ในส่วนคำตอบของแชทบอท
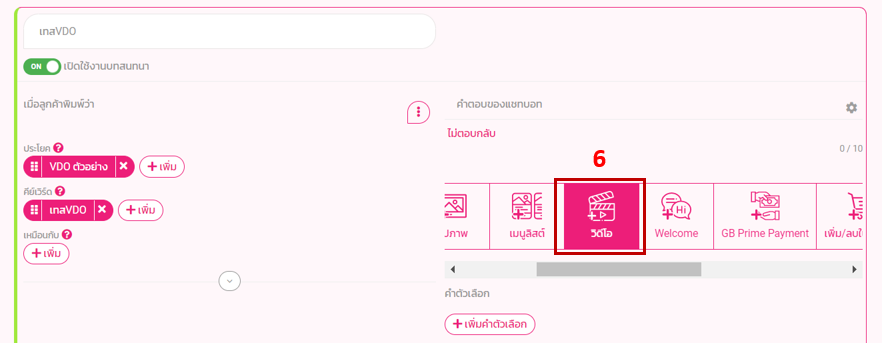
จากนั้นกดไปที่ Tap ลิงก์ > และนำลิงก์ที่ Copy มาจาก Output link ในข้อ 5. มาใส่ > กดปุ่ม “เลือก” ได้เลย
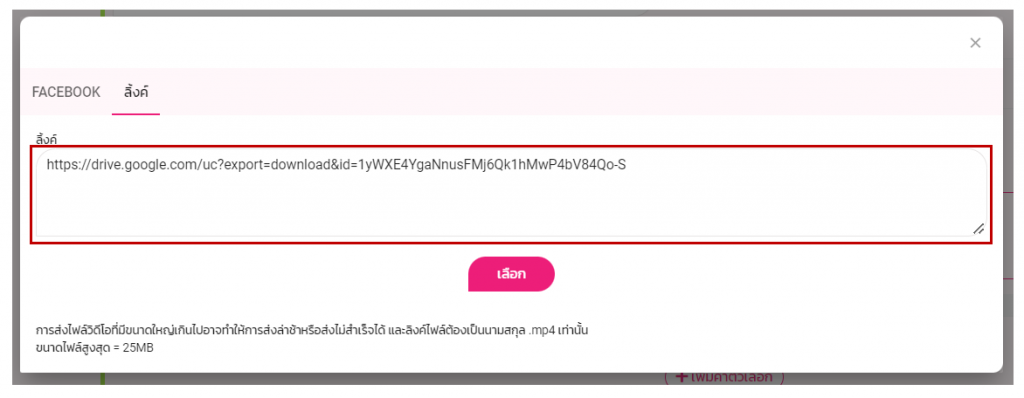
จะเห็นได้ว่า VDO ที่เราต้องการก็จะขึ้นไปในส่วนคำตอบของแชทบอทเรียบร้อย และที่เหลือก็เพียงแค่กด “บันทึก” ตามปกติได้เลยค่ะ
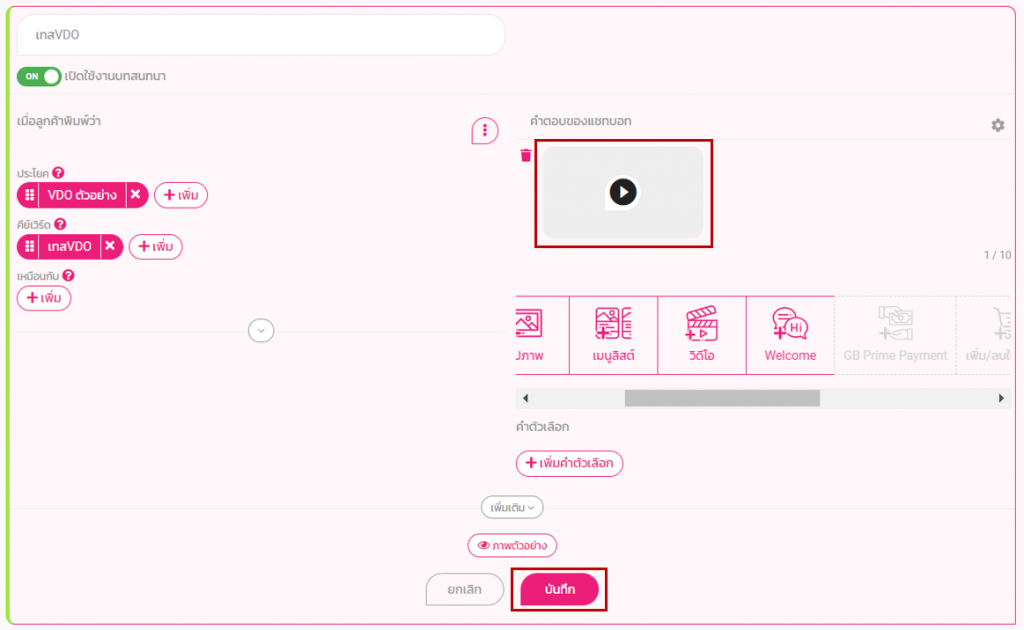
8. GB Prime Payment
Click to show/hide
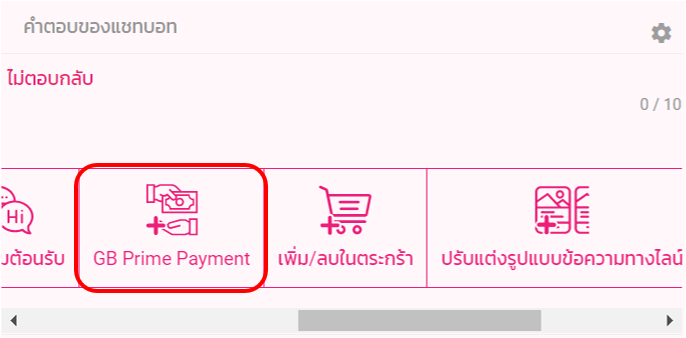
STEP 1: ไปหน้า “บริการร้านค้าครบวงจร > ชำระเงิน > ช่องทางการชำระเงิน” ของระบบ ZWIZ.AI
STEP 2: กด “Register GB PRIME” หรือ คลิก
เมื่อทำการสมัครเรียบร้อยแล้ว ลูกค้าสามารถตั้งค่าการซื้อขายผ่านระบบ GP Prime ได้แล้วค่ะ โดยวิธีการตั้งค่าจะมี ดังนี้:
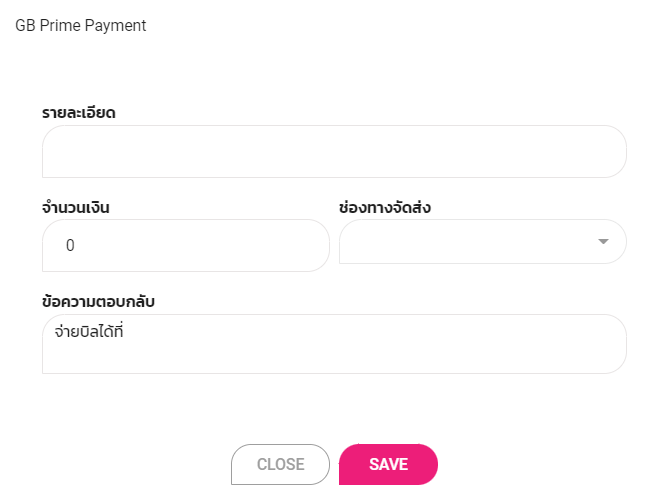
- ไปที่หน้าบทสนทนา และเลือก GB Prime Payment
- กรอกรายละเอียดในช่องต่างๆ
- กรอกรายละเอียดสินค้าพร้อมจำนวน เช่น “ซื้อรองเท้าผ้าใบ 1 คู่” ในช่องรายละเอียด
- กรอกราคาสินค้า (ที่เป็นราคารวมค่าจัดส่ง) ในช่องจำนวนเงิน
- เลือกช่องทางการจัดส่งที่ต้องการ
- เขียนข้อความที่ต้องการเพื่อเป็นการแจ้งให้ลูกค้าทราบว่าต้องกดตรงไหนเพื่อทำการสั่งซื้อ ในช่องข้อความตอบกลับ
- กดบันทึกได้เลย
Note* ฟังก์ชั่นคำตอบ GB Prime Payment จะใช้งานได้ในหน้าบทสนทนา (Conversation) เท่านั้น
9. เพิ่ม/ลบในตะกร้า
Click to show/hide
หากคลิกเลือกไอเท็มนี้ เมื่อลูกค้าพิมพ์สั่งซื้อสินค้าตามคำที่เราตั้งค่าไว้ บอทจะสรุปยอดให้เลยอัตโนมัติ โดยลูกค้าไม่ต้องกดเลือกสินค้าและกดสรุปยอดเอง
อ่านวิธีการตั้งค่า คลิ๊ก
10. LINEFLEX
Click to show/hide
ส่วนตรงนี้ ไว้ใช้กรณีลูกค้ามีโค้ดไว้ใส่ใน LINE OFFICIAL ACCOUNT สามารถอ่านเต็มรูปแบบได้ ที่นี่
11. LINE Image Map
Click to show/hide
ในส่วนนี้ เราสามารถสร้างการตอบกลับแชทบอทบนแพลตฟอร์ม LINE ให้ตอบเป็น LINE Image Map เพียงแค่นำไฟล์รูปที่เราต้องการแล้วอัพโหลดเข้าระบบได้ง่ายๆ หรือถ้าต้องการให้กดรูปภาพแล้วลิ้งค์ไปยังเว็บไซต์ต่างๆ ก็สามารถใส่ลิ้งค์ URL เพิ่มเข้าไปได้เลย สามารถอ่านเต็มรูปแบบได้ ที่นี่
12. Line Sticker
สามารถใส่ Sticker น่ารักๆ ได้เลยนะ
Click to show/hide
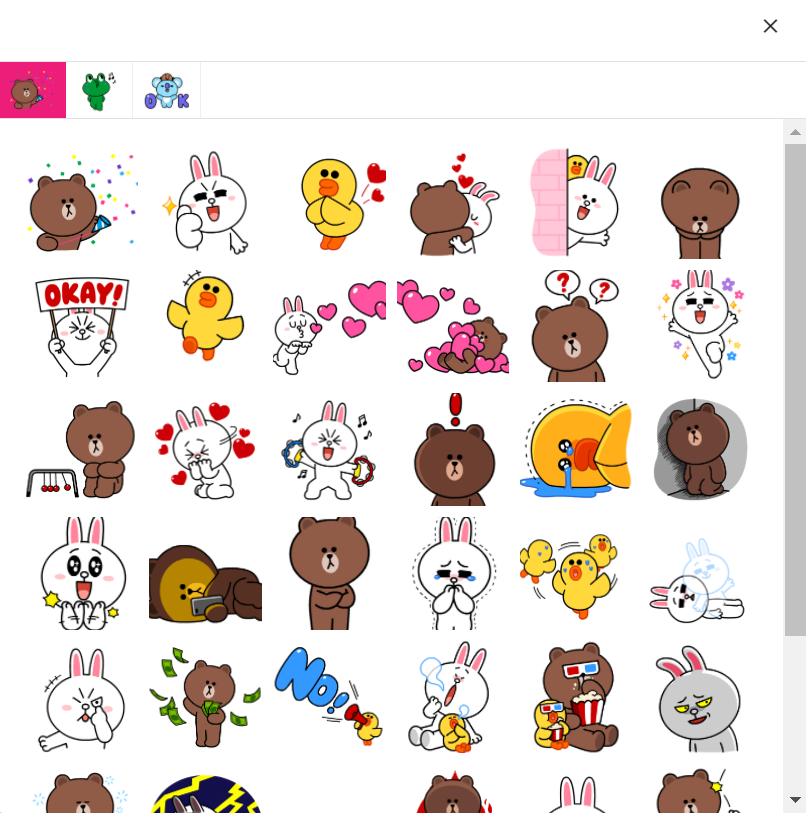
13. รับบรอดแคสต์พิเศษ
Click to show/hide
การสร้างคำตัวเลือก (Choice)
Choice คือการคิดคำตอบไว้ให้คู่สนทนาหรืออาจจะเป็นคำที่พบบ่อย (คู่สนทนาจะสามารถเลือกคำตรงนี้ได้เลยโดยไม่ต้องพิมพ์เอง) ซึ่งมันเป็นการทำให้ขอบเขตแคบลงเพราะคำเหล่านี้จะถูกตั้งค่าไว้แล้วว่าถ้ามีคำนี้ จะให้ Bot ตอบว่าอะไร
(ใส่ได้มากสุด 10 ปุ่ม)
(เมื่อเพิ่มคำเสร็จต้องไปตั้งค่าในส่วนของ “บทสนทนา” อื่นๆนะจ๊ะ )
** ดังนั้นการตั้งค่า “คำตัวเลือก” ไว้ก็จะทำให้ Bot มีโอกาสตอบได้แม่นยำขึ้น **

สร้างคำตัวเลือก:
- กดปุ่มดินสอดังภาพด้านบน และกดปุ่ม “เพิ่มคำตัวเลือก” พิมพ์คำที่พบบ่อยเพื่อเป็นตัวเลือกให้ผู้ที่ทักมา (จำกัดไม่เกิน 20 ตัวอักษรต่อหนึ่งคำตัวเลือก)
- กดปุ่มบันทึก
ตัวอย่างการแสดงผลของคำตัวเลือกที่ตั้งไว้:
ปล. “คำตัวเลือก” ที่สร้างไว้หน้านี้จะอยู่แค่ในหน้า ข้อความต้อนรับ (Welcome Message) เท่านั้น หากไปหน้าอื่นคุณสามารถสร้างคำตัวเลือกในหน้านั่นๆได้ที่ “บทสนทนา (Conversation)”
การสร้างเมนูเสริม (Extra Menu)
เป็นเมนู Shortcut ที่ลูกค้าสามารถเลือกกดได้ ซึ่งฟีเจอร์นี้เป็นฟีเจอร์พรีเมี่ยม/แอดวานซ์ที่สามารถใส่ปุ่มลงมาได้ถึง 20 ปุ่ม ใครมีหัวข้อปุ่มที่อยากให้ลูกค้ากดเยอะๆ ฟีเจอร์นี้จะตอบโจทย์คุณมากค่า อ่านเพิ่มเติม

อ่านวิธีการตั้งค่า คำตัวเลือก, การติดสถานะ(Status) & ป้ายกำกับ(Tag)ให้กับลูกค้า
อ่านเพิ่มเติม คลิกเลย!
Tutorial 1: Install / ติดตั้ง
– ถ้าเพจที่ต้องการติดตั้งไม่ขึ้น
– เพิ่ม/เปลี่ยนเพจในการใช้งานบอท
Tutorial 2: Welcome Message / ข้อความต้อนรับ
Tutorial 3: Conversation / บทสนทนา
Tutorial 4: ตอบกลับคอมเมนต์
Tutorial 5: Broadcast / บรอดแคสต์
Tutorial 6: Shop Service / บริการร้านค้าครบวงจร
Tutorial 7: Analytics / วิเคราะห์
Tutorial 8: เชื่อมต่อแชทบอทผ่าน Line Official Account (LINE OA)
Tutorial 9: Messenger Ads Simulator
Tutorial 10: เชื่อมต่อแชทบอทผ่าน TikTok Account
Tutorial 11: จัดการบทบาท
Tutorial 12: วิธีเชื่อมต่อบอทกับ ZPT Generative AI
– เทรนบอทตอบคำถามให้ฉลาดขึ้น ด้วย ZPT
ติดตั้งเลย!
หากคุณมีคำถาม หรือ ต้องการให้ทีมงานช่วยเหลือ
คลิกที่ “รูปน้อง Zee” หรือ ติดต่อที่เพจ ZWIZ.AI หรือ เข้า Group ZWIZ.AI
เพื่อคุยกับทีมงานได้เลย
สำหรับลูกค้าธุรกิจ Enterprise บริษัทเรามีบริการตั้งแต่ Consult, Design, Development, Maintain ระบบ AI Chatbot และ Data Analytics รบกวนติดต่อที่ E-mail: sales@zwiz.ai เพื่อนัดนำเสนองาน ดูเพิ่มเติมที่ Enterprise Showcase