หากร้านค้ามีบริการที่เรียกเก็บค่าบริการล่วงหน้า ร้านค้าสามารถเข้ามาที่ “หน้าชำระเงิน” เพื่อเพิ่มข้อมูลบัญชีธนาคารสำหรับโอนเงิน และข้อมูลการโอนได้ง่ายๆเลยค่ะ เพราะระบบของเราสามารถรองรับการชำระเงินได้ทั้ง
- การโอนผ่านบัญชีธนาคาร (พร้อมการตรวจสลิปให้อัตโนมัติ)
- เชื่อมต่อ GB Prime เพื่อใช้งานการชำระเงินแบบ QR Code หรือ Credit Card (อ่านวิธีการตั้งค่าเพิ่มเติมได้ ที่นี่)
โดยใน Tutorial นี้เราจะมาสอนวิธีการตั้งค่าการรับชำระเงินแบบการโอนผ่านบัญชีธนาคารกัน ทำตามวิธีด้านล่างได้เลย👇🏻
1 . โอนเงินผ่านธนาคาร
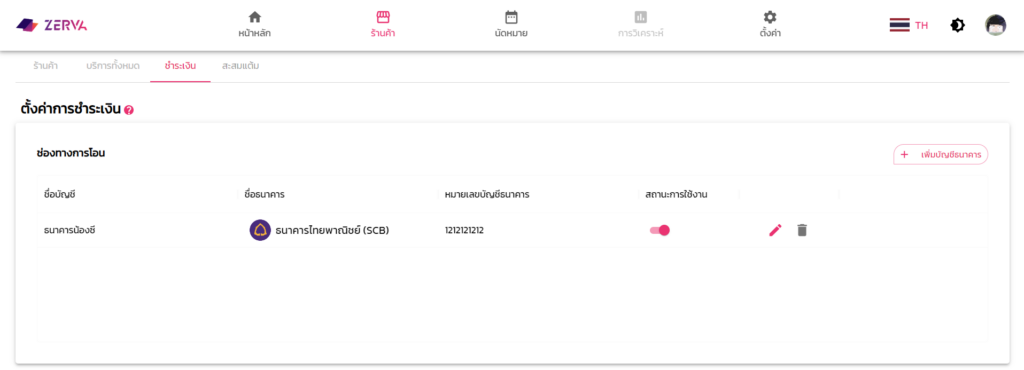
โอนเงินผ่านธนาคารจะเป็นการเพิ่มบัญชีธนาคารร้านค้าโดยสามารถเพิ่มง่ายๆเพียงกดปุ่ม เพิ่มบัญชีธนาคาร และกรอกข้อมูลบัญชีธนาคารร้านค้าประกอบไปด้วย
- ชื่อเจ้าของบัญชี : ชื่อบัญชีที่ร้านค้าเปิดไว้กับธนาคาร แนะนำว่าควรเป็นระบุเป็นชื่อเต็มที่เปิดไว้กับธนาคารเพื่อลูกค้าจะสามารถเช็คความถูกต้องของบัญชีปลายทางในขั้นตอนการโอนเงินได้
- ธนาคาร : ธนาคารที่ร้านค้าเปิดบัญชีด้วย
- เลขที่บัญชีธนาคาร : เลขบัญชีธนาคาร 10 หลัก
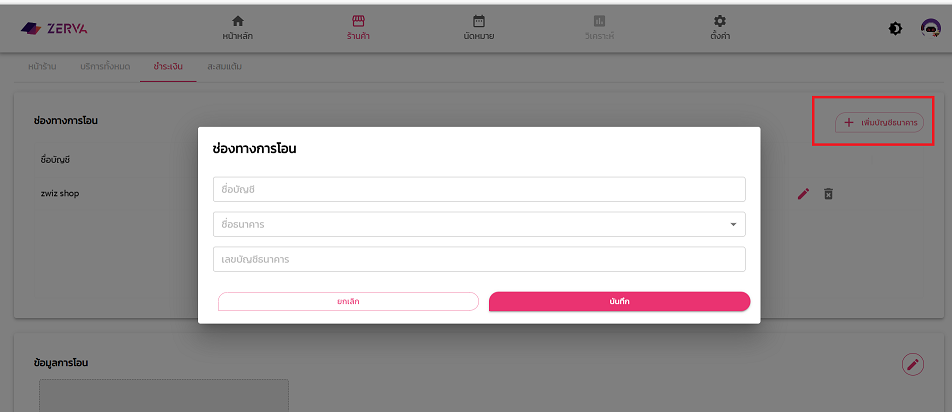
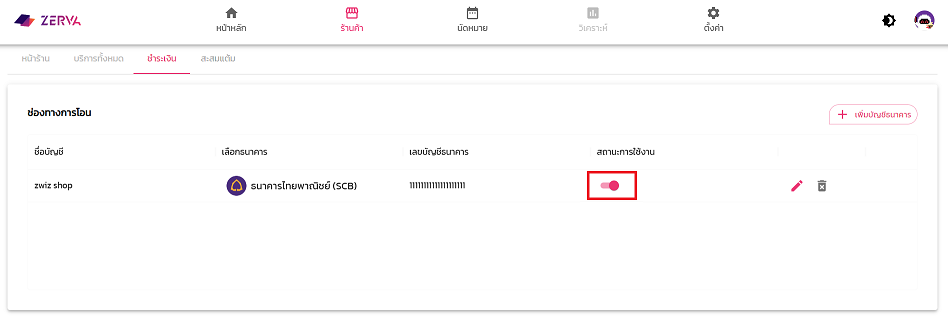
- ซึ่งแต่ละบัญชีจะมีปุ่มเปิด-ปิด การใช้งาน หากร้านค้าต้องการปิดใช้งานบัญชีนั้นชั่วคราวสามารถเลื่อนปุ่มไปทางด้านซ้ายได้เลย ในมุมลูกค้าจะไม่เห็นเลขบัญชีนี้ที่หน้าชำระเงินบนเว็บจอง
เพียงเท่านี้ช่องทางโอนเงินธนาคารก็พร้อมใช้งานแล้วค่ะ และในกรณีที่ร้านค้าอยากปิดใช้งานบัญชีชั่วคราว ให้มาที่หัวข้อสถานะการใช้งานและเลื่อนปุ่มไปด้านซ้ายเพื่อปิดใช้งาน ซึ่งในมุมลูกค้าก็จะไม่เห็นบัญชีนี้ในหน้าชำระเงิน
โดยถ้าร้านค้าของคุณใช้งานแพ็กเกจ Pro Plan เมื่อลูกค้าทำการแนบสลิปชำระเงินเข้ามา ระบบจะสามารถตรวจสลิปให้อัตโนมัติได้ด้วย (อ่านรายละเอียดเพิ่มเติมได้ ที่นี่)
** หมายเหตุ **
- แพ็กเกจ Free Plan : สามารถเพิ่มได้ 1 บัญชี
- แพ็กเกจ Pro Plan , Business Plan : สามารถเพิ่มบัญชีได้ไม่จำกัด (Unlimited)
2. ข้อมูลการโอน
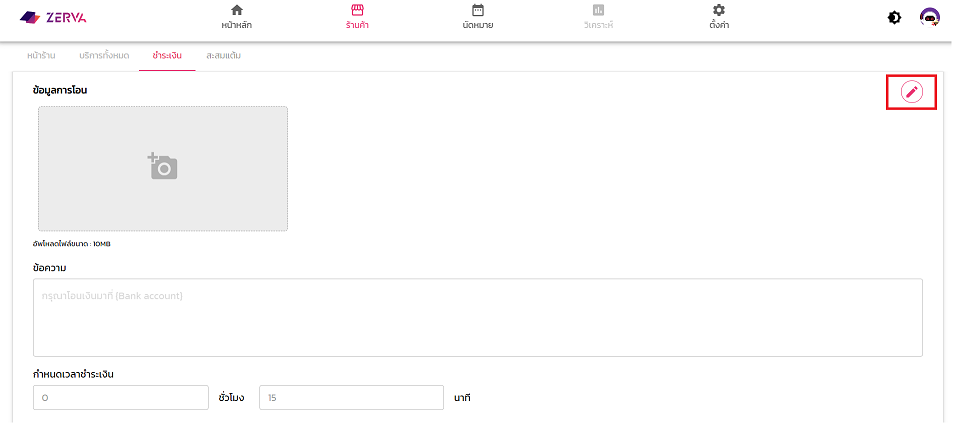
- กดปุ่มดินสอ “แก้ไข” ระบบจะเปิดให้เข้าไปแก้ไขข้อมูลการโอน โดยร้านค้าสามารถเพิ่มรูปเลขที่บัญชีและข้อความได้เลยค่ะ
- นอกจากนั้นร้านสามารถตั้งค่าเวลานับถอยหลังในขั้นตอนการชำระเงินของลูกค้า เพื่อให้ลูกค้าโอนเงินภายในเวลาที่กำหนด เพื่อเป็นการยืนยันการจองได้ ถ้าหากไม่โอนเงินในเวลาที่กำหนดจะเสียสิทธิ์การจองให้ท่านอื่น
เมื่อตั้งค่าเรียบร้อยกด บันทึก ถือว่าเสร็จสิ้นขั้นตอนการตั้งค่าหน้าชำระเงิน
** หมายเหตุ **
- แพ็กเกจ Free Plan : ระบบล็อคเวลาชำระเงินให้ 15 นาที
- แพ็กเกจ Pro Plan , Business Plan : สามารถกำหนดเวลาชำระเงินได้เอง
อ่านวิธีการตั้งค่าลำดับต่อไปได้เลย👉 Tutorial 5 : การตั้งค่าวันหยุดร้านค้าบน ZERVA

🔵ช่องทางการติดต่อ FB : ZERVA ระบบจองนัดหมาย จองบริการออนไลน์
สำหรับลูกค้าธุรกิจ Enterprise บริษัทเรามีบริการตั้งแต่ Consult, Design, Development, Maintain ระบบ AI Chatbot และ Data Analytics รบกวนติดต่อที่ E-mail: sales@zwiz.ai เพื่อนัดนำเสนองาน ดูเพิ่มเติมที่ Enterprise Showcase
📢คู่มือทั้งหมด📢
Tutorial 1: เริ่มต้นการใช้งาน ZERVA
Tutorial 2: การตั้งค่าหน้าร้านค้าบน ZERVA
Tutorial 3: การตั้งค่าบริการทั้งหมดบน ZERVA
Tutorial 3.1 : ตั้งค่าแจ้งเตือนบริการ
Tutorial 4: การตั้งค่าการชำระเงินบน ZERVA
Tutorial 5: การตั้งค่าวันหยุดร้านค้าบน ZERVA
