ร้านค้าสามารถจัดการบริการที่เปิดจองได้ที่หน้า “บริการ” ไม่ว่าจะเป็น เพิ่มปฏิทิน, สร้างบริการ, แก้ไขบริการ รวมถึงการเปิดใช้งานบริการ แต่ในการสร้างบริการนั้นจำเป็นจะต้องมี “ปฏิทิน” ในการควบคุมเวลาเปิดปิดหรือการให้บริการเช่นกัน
เพราะฉะนั้นเราจะต้องสร้างข้อมูลทั้งหมด 2 ส่วนหลักๆ คือ 1. บริการ-ตัวเลือก และ 2. ปฏิทิน ถึงจะสามารถเปิดให้บริการได้
บอกเลยว่าขั้นตอนอาจจะดูเยอะ แต่ตั้งค่าแค่ครั้งเดียวก็ใช้ได้ตลอดชีพเลยนะ😊 มาดูวิธีตั้งค่ากันเลย👇
เริ่มจากเข้ามาที่เมนู “บริการ”
1. กดปุ่ม “+เพิ่ม” เพื่อสร้างบริการ
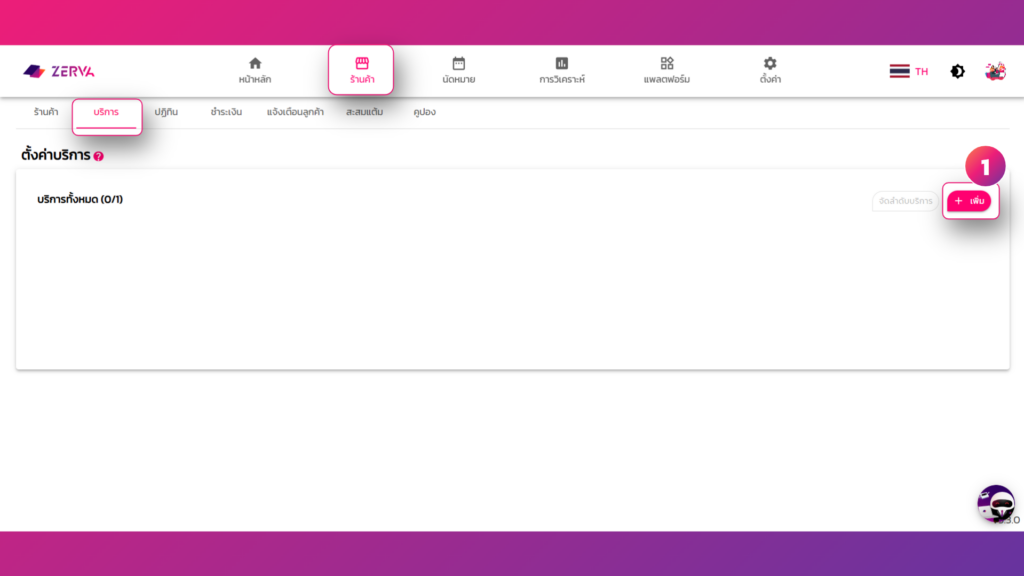
2. เพิ่มรูปภาพบริการ : แนะนำเป็นรูปขนาด 1 : 1
3. ระบุชื่อบริการ : ชื่อบริการที่จะแสดงให้ลูกค้าเห็น
4. ระบุ SKU : ในส่วนนี้จะเป็นการระบุเพื่อแสดงในลิงก์การจอง ให้ตั้งค่าเป็นตัวอักษรภาษาอังกฤษพิมพ์เล็กเท่านั้น และไม่สามาระใส่ตัวอักษรพิเศษได้ยกเว้น “-” และ “_”
5. รายละเอียด : เป็นการระบุรายละเอียดของบริการ เช่น เราตั้งค่าเป็นบริการต่อขนตา ก็สามารถใส่รายละเอียดของการต่อขนตาไปในช่องนี้ได้เลย
6. หมายเหตุการจอง : ลูกค้าจะเห็นข้อมูลหมายเหตุการจองเมื่อกดยืนยันการจอง หรือเข้ามาดประวัติการจอง ในส่วนนี้อาจจะเป็นการระบุข้อมูลที่เป็นข้อควรรู้ก่อนการจอง หรือก่อนการเข้ารับบริการก็ได้เช่นกัน
(หมายเหตุ : ในส่วนนี้สามารถตั้งค่าข้อมูลได้ 2 ภาษาเลยนะ หากในมุมลูกค้าเปลี่ยนข้อมูลเป็นภาษาอังกฤษข้อมูลก็จะเปลี่ยนให้เป็นชุดภาษาอังกฤษทันที)
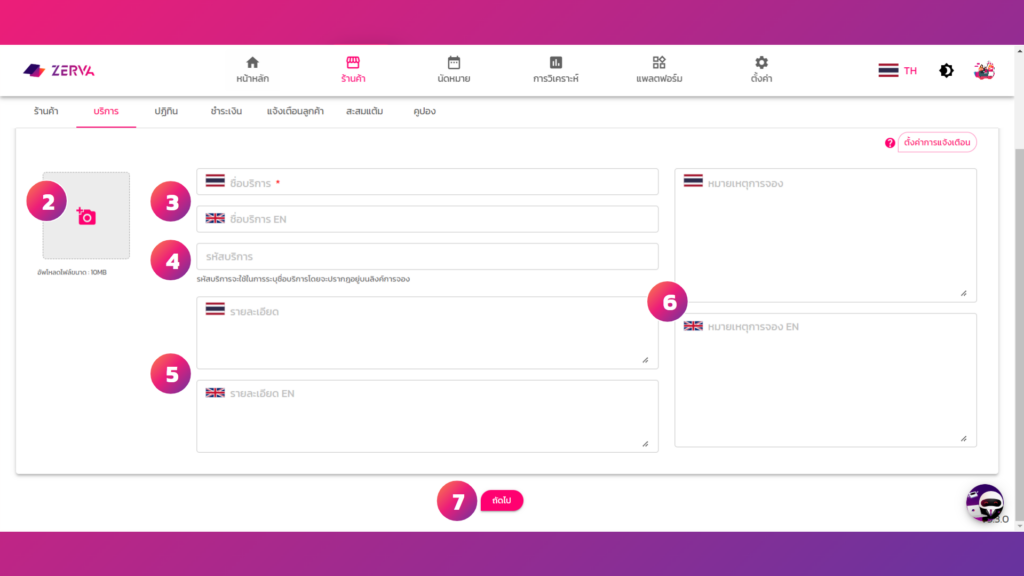
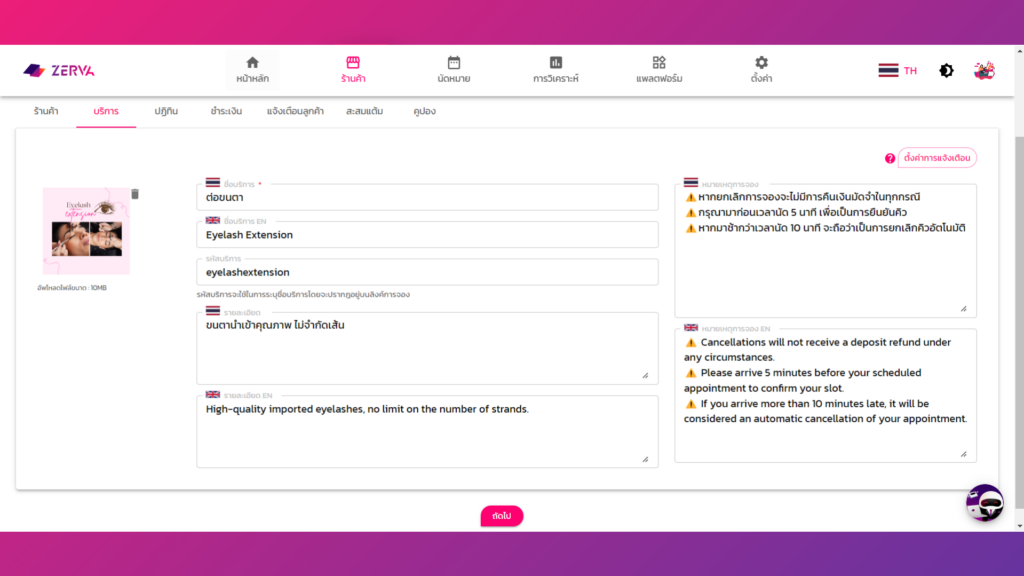
7. หลังจากระบุข้อมูลในบริการเรียบร้อยแล้วให้กดปุ่ม “ถัดไป” เพื่อสร้างบริการให้สมบูรณ์ โดยในส่วนของตัวเลือกก็จะมี
- ใส่รูปภาพบริการ (ถ้ามี)
- ปฏิทิน* : ในส่วนนี้ขอเก็บไว้เป็นขั้นตอนสุดท้ายของการตั้งค่าดีกว่า เพื่อความไหลลื่นในการทำตามคู่มือนะคะ😆
- ตั้งชื่อบริการ : เพื่อให้ลูกค้าเห็นชื่อบริการในการทำการจอง
- ระบุราคา – ราคาหลังหักส่วนลด : สำหรับกรณีที่มีการเก็บเงินมัดจำ แต่หากไม่มีการเก็บเงินมัดจำในการจองก็ใส่เป็น 0 ได้เลยนะคะ
- ระยะเวลาบริการ : หมายความว่าบริการนั้นๆให้บริการต่อ 1 การจองเป็นเวลากี่ชั่วโมง/นาที
- รายละเอียดบริการ/หมายเหตุการจอง : ถ้าอยากจะใส่รายละเอียดเพิ่มว่าการเลือกตัวเลือก หรือ บริการใน Step 2 มีรายละเอียดบริการยังไงบ้างก็ใส่ได้เลย แต่ถ้าไม่มีก็ไม่จำเป็นต้องใส่ก็ได้ค่ะ
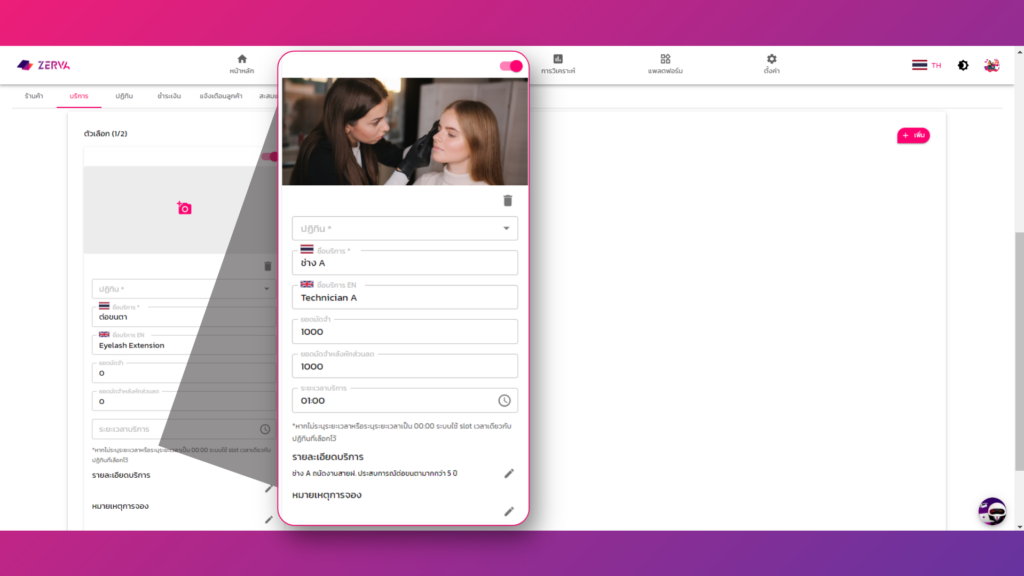
มาต่อกันที่ “ปฏิทิน” กันเลยนะคะ..
อย่างที่บอกไปว่าการสร้างบริการจำเป็นต้องมีปฏิทินหรือตัวกำหนดวันเวลาในการจอง ดังนั้นเรามาเริ่มสร้างปฏิทินกัน
การสร้างปฏิทินเปรียบเสมือนการควบคุมบริการหรือสิ่งนั้นๆให้เวลาไม่ซ้ำกัน
ยกตัวอย่างเช่น บริการร้านต่อขนตา มีบริการถอดขนตา และต่อขนตา โดยมีช่าง 1 คน คือช่าง A
ในสถานการณ์จริงแล้วเมื่อมีลูกค้ามาจองบริการถดขนตา ช่าง A เวลา 10.00 น. แล้ว ลูกค้าคนถัดไปจะไม่สามารถจองบริการใดๆของช่าง A ได้อีก
โดยตัวปฏิทินที่เราสร้างให้ช่าง A นี้จะเป็นการควบคุมเวลาของช่าง A เพื่อไม่ให้เกิดการจอง ซ้ำซ้อนในเวลาเดียวกันได้นั่นเองค่ะ
TIPS💡: นอกเหนือจากการใช้ปฏิทินควบคุมตารางช่างแล้ว เราอาจจะใช้เป็นหน่วยอื่นๆตามธุรกิจของเราได้เช่นกันนะคะ เช่น มีหลายสาขาแต่ละสาขาให้บริการจำกัดตามช่วงเวลาและ Slot ที่กำหนด ก็จะใช้เป็นการสร้างปฏิทินสำหรับสาขาได้เลยค่ะ หรือเปรียบเทียบง่ายๆว่า อะไรที่มีจำนวนจำกัดต่อช่วงเวลานั้นๆ ก็ใช้ปฏิทินควบคุมจำนวนตามช่วงเวลาได้นั่นเองค่ะ
เรามาดูวิธีการตั้งค่ากันเลยดีกว่าค่ะ
ให้กดปุ่ม “+เพิ่มปฏิทิน” ได้เลย
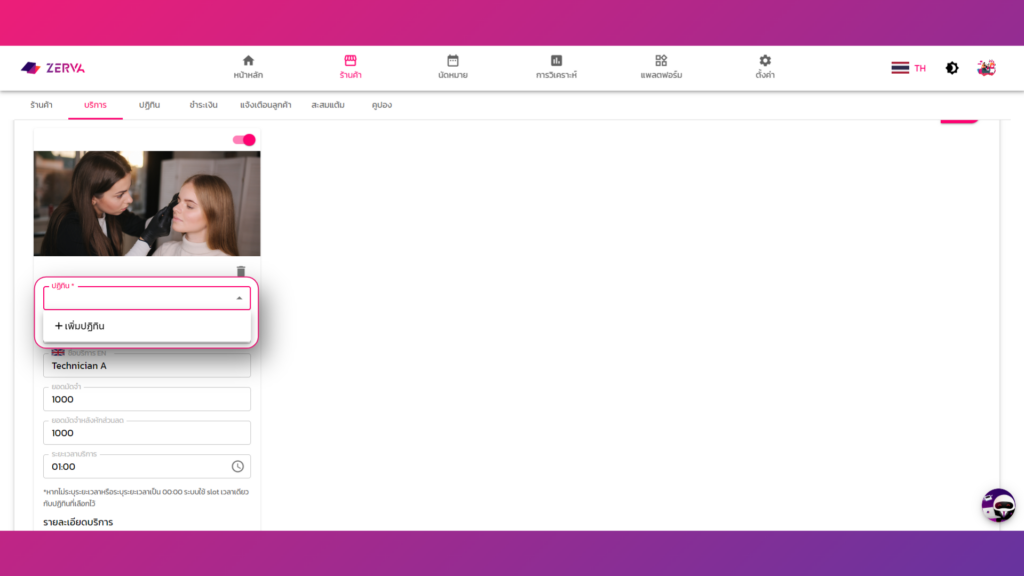
ในการตั้งค่าเวลาจะสามารถทำได้ 2 แบบ คือ 1. สร้างเป็น Slot Routine หรือ Slot ที่ซ้ำกันเป็นรายสัปดาห์ และ 2. สร้างตามวันที่ เรามาดูวิธีการตั้งค่าและความแตกต่างของการสร้างทั้ง 2 แบบกันเลยค่ะ
1. สร้างเป็น Slot Routine
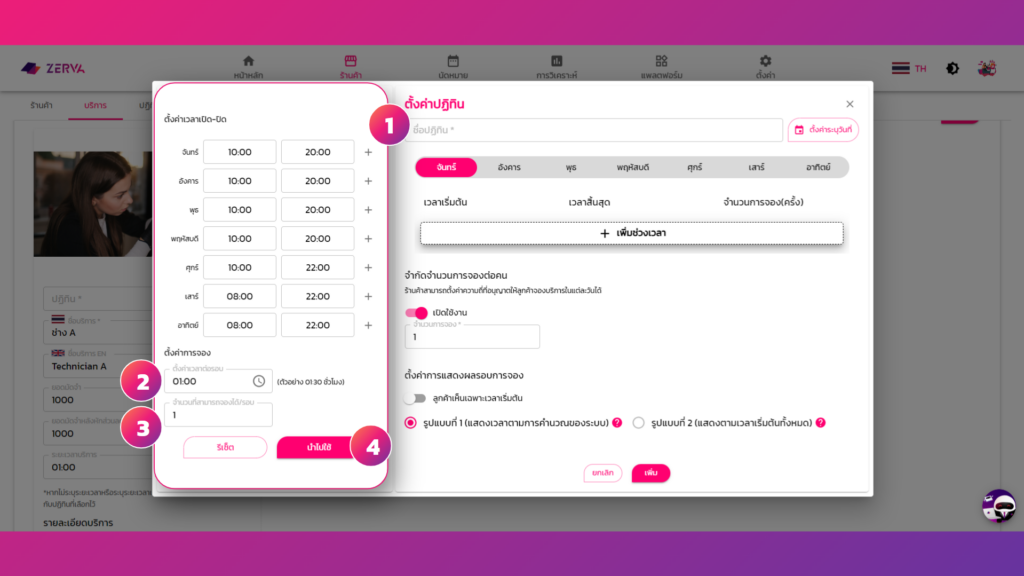
เราจะเริ่มจากการตั้งค่าทางฝั่งซ้ายกันก่อน เพื่อนำข้อมูลไปใช้ในฝั่งขวาต่อนะคะ
สิ่งที่ต้องระบุเพื่อการตั้งค่าคือ
1. ตั้งค่าเวลาเปิด-ปิด : ใส่ข้อมูลว่าในแต่ละวันร้านเปิด-ปิด เวลาไหนบ้าง หรือถ้าวันนั้นๆร้านปิดไม่ให้บริการก็ไม่ต้องระบุก็ได้เช่นกัน
2. ตั้งค่าเวลาต่อรอบ : จะเป็นการกำหนดระยะเวลาต่อ 1 รอบว่าใช้เวลากี่ชั่วโมง/นาที เช่น 1 ชั่วโมง/รอบ จะเป็น 01:00
3. ตั้งค่าจำนวนที่สามารถจองได้ต่อรอบ : เพื่อระบุว่า 1 รอบสามารถจองได้ทั้งหมดกี่คิว เช่น ช่าง A รับลูกค้าได้แค่ 1 คนต่อช่วงเวลาเท่านั้น ก็ระบุเป็น 1
4. เมื่อระบุข้อมูลทั้ง 3 ข้อครบเรียบร้อยแล้ว ให้กดปุ่ม “นำไปใช้” เพื่อให้ระบบทำการประมวลเป็นรอบการจอง ทางฝั่งขวาต่อให้
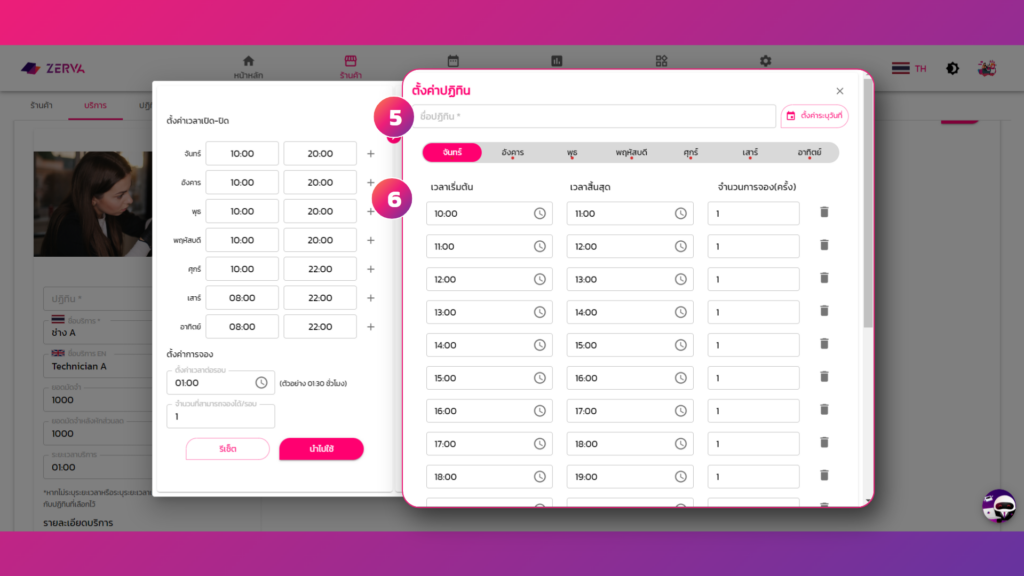
5. ตั้งค่าชื่อปฏิทิน
6. ข้อมูลตามที่เราตั้งค่าไว้ในฝั่งซ้าย เมื่อกดปุ่ม “นำไปใช้” แล้ว ข้อมูลจะนำมาแสดงที่ฝั่งขวาแบบนี้เลย
⚠️หมายเหตุ : หากบางวันมีเหตุการณ์ฉุกเฉิน เช่นช่าง A ลาไม่มาทำงาน เราก็มีฟีเจอร์วันหยุดให้นะ เพราะฉะนั้นในการสร้าง ข้อมูลวัน-เวลาทำการเป็นเพียงค่าเริ่มต้นในการเปิดบริการเท่านั้น หากมีบางวันต้องการปิด/เปิดก็สามารถแก้ไขภายหลังได้
2. สร้างตามวันที่
ยกตัวอย่างการใช้งานการสร้างปฏิทินแบบวิธีนี้ เช่น เปิดคอร์สเรียนพิเศษ แค่เฉพาะบางวันเท่านั้น โดยเป็นการอิงตามวันที่ และเวลาที่แตกต่างกัน หรือ ช่าง A เป็นช่าง Freelance มีเปิดให้บริการตามวันที่เท่านั้น
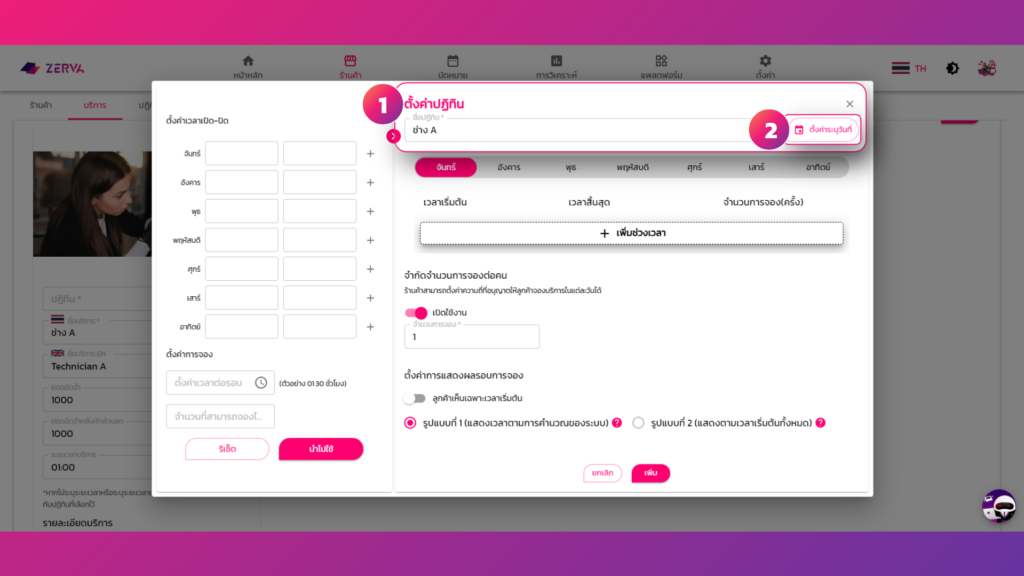
1. ตั้งค่าชื่อปฏิทิน
2. กดปุ่ม “ตั้งค่าระบุวันที่”
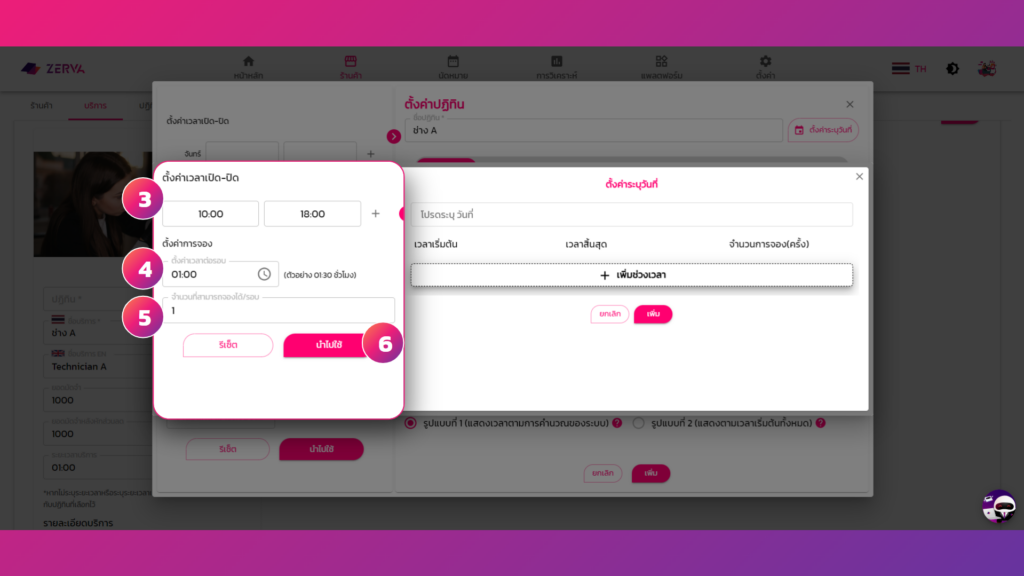
3. ตั้งค่าเวลาเปิด-ปิด : ใส่ข้อมูลว่าในแต่ละวันร้านเปิด-ปิด เวลาไหนบ้าง หรือถ้าวันนั้นๆร้านปิดไม่ให้บริการก็ไม่ต้องระบุก็ได้เช่นกัน
4. ตั้งค่าเวลาต่อรอบ : จะเป็นการกำหนดระยะเวลาต่อ 1 รอบว่าใช้เวลากี่ชั่วโมง/นาที เช่น 1 ชั่วโมง/รอบ จะเป็น 01:00
5. ตั้งค่าจำนวนที่สามารถจองได้ต่อรอบ : เพื่อระบุว่า 1 รอบสามารถจองได้ทั้งหมดกี่คิว เช่น ช่าง A รับลูกค้าได้แค่ 1 คนต่อช่วงเวลาเท่านั้น ก็ระบุเป็น 1
6. เมื่อระบุข้อมูลทั้ง 3 ข้อครบเรียบร้อยแล้ว ให้กดปุ่ม “นำไปใช้” เพื่อให้ระบบทำการประมวลเป็นรอบการจอง ทางฝั่งขวาต่อให้
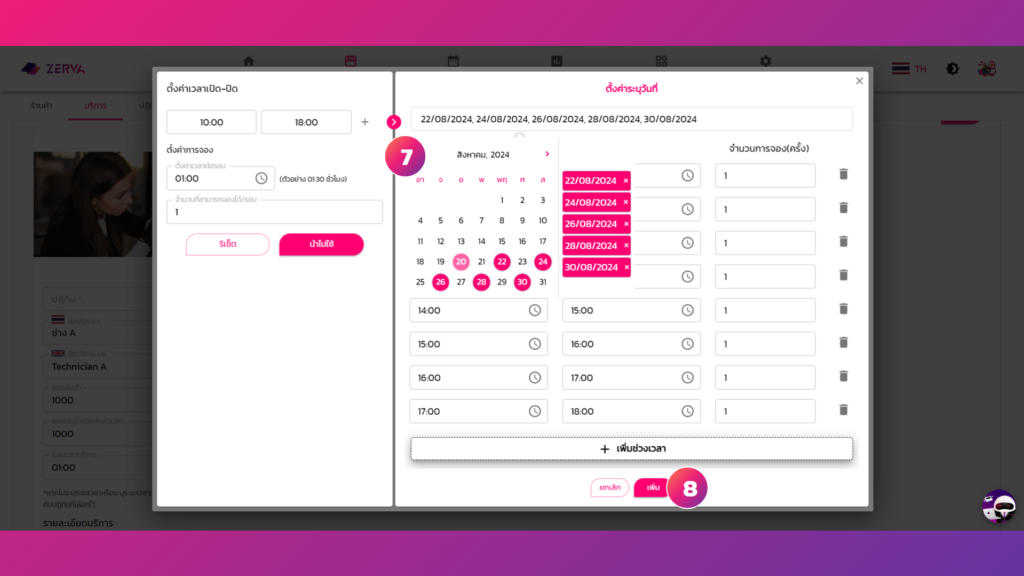
7. จากนั้นกดเลือกวันที่ที่ต้องการให้เปิดจองตามเวลาที่ตั้งค่าไว้
ตามตัวอย่างการตั้งค่ารูปด้านบน หมายความว่า ปฏิทินนี้จะให้บริการเฉพาะวันที่ 22, 24, 26, 28 และ 30 เวลา 10.00 – 18.00 เท่านั้น
*จะเห็นว่าเวลาที่ตั้งค่าไว้ที่ฝั่งซ้ายหลังจากกดปุ่ม “นำไปใช้” แล้ว ข้อมูลจะมาปรากฎที่ฝั่งขวาอัตโนมัติ
8. เมื่อข้อมูลครบถ้วนเรียบร้อยให้กดปุ่ม “เพิ่ม” ได้เลย หลังจากเพิ่มไปแล้วก็จะมีตัวเลขที่ปุ่ม “ตั้งค่าระบุวันที่” มาเพิ่มแบบนี้เลย
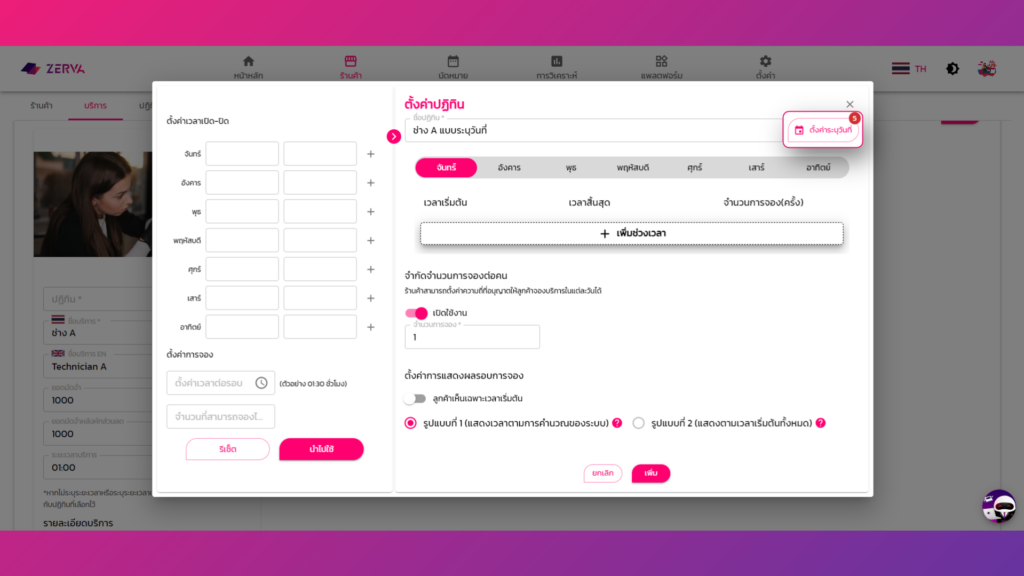
สามารถเลือกใช้ตามธุรกิจของคุณได้เลยทั้งแบบ 1 และ แบบ 2 (หรือจะใช้รวมๆก็ได้นะ😊)
ในส่วนของการตั้งค่าเวลาก็เรียบร้อยแล้ว เรามาต่อในส่วนของการตั้งค่าข้อมูลด้านล่างอีกนิดนึงนะ
9. จำกัดจำนวนการจองต่อคน
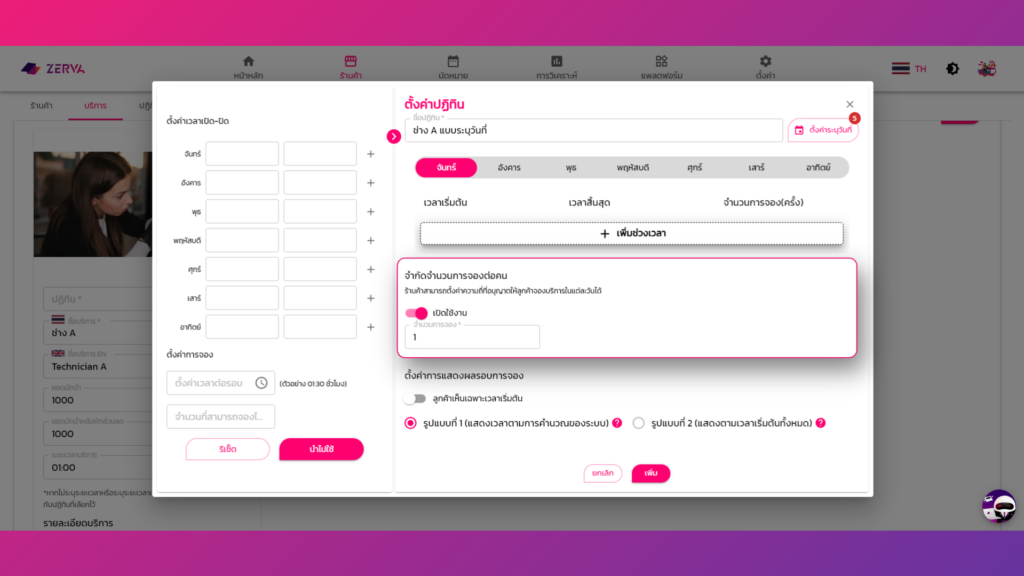
คือการสร้างเงื่อนไขในมุมลูกค้าว่า ในวันที่… ลูกค้า 1 คน จะจองได้จำนวนกี่ Slot
ยกตัวอย่าง ระบุจำกัดจำนวนการจองต่อคน/วันเป็น 2 หมายความว่าลูกค้า A จะสามารถจองบริการในวันที่ 6 ได้ 2 เวลา หากทำการจองบริการในวันที่ 6 ครบ 2 เวลาแล้ว จะไม่สามารถจองบริการใดๆในวันที่ 6 ได้อีก แต่จะยังสามารถทำการจองของวันที่ 7 ได้ (จำกัด 2 เวลาเหมือนเดิม)
10. ตั้งค่าการแสดงผลรอบการจอง
10.1 ลูกค้าเห็นเฉพาะเวลาเริ่มต้น : หากเราสร้าง Slot ของการจองเป็น 10.00 – 12.00 และ 13.00 – 15.00 เมื่อเราเปิดการใช้งานในหน้านี้เมื่อลูกค้าเข้ามาในหน้าเลือกการจอง ลูกค้าจะเห็นแค่เวลาเริ่มต้นเท่านั้น เช่น 10.00 และ 13.00
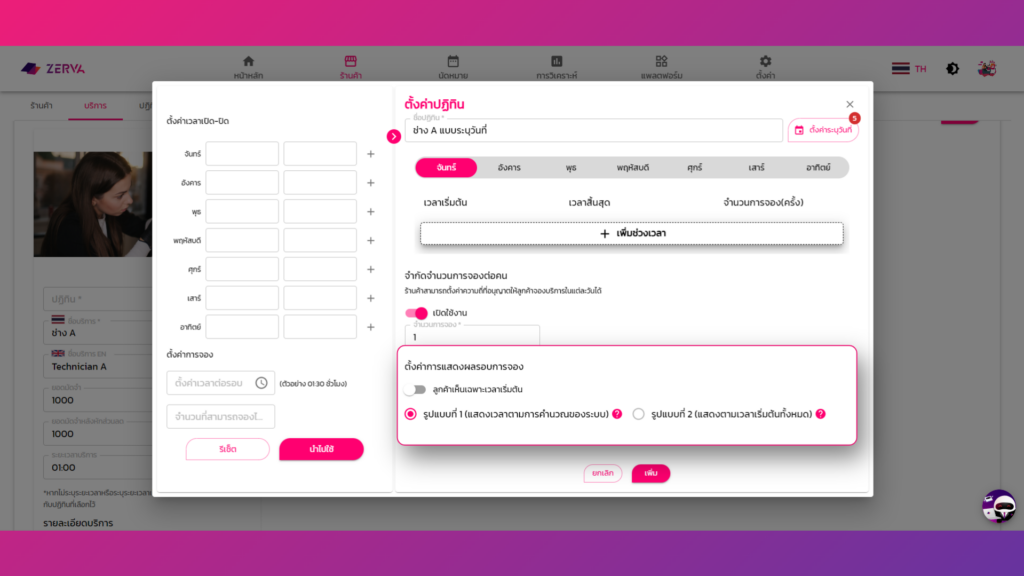
10.2 รูปแบบการแสดงผล : ในส่วนนี้ร้านค้าจะสามารถเลือกการแสดงผลตามการใช้งานได้เลย โดยจะมีทั้งหมด 2 รูปแบบด้วยกัน คือ
รูปแบบที่ 1 (แสดงเวลาตามการคำนวณของระบบ) – เหมาะสำหรับร้านที่มีพื้นที่จำกัดอยากให้การจองคิวเป็นแบบคิวหลวมๆ ตามเวลาชัดเจน ไม่สามารถทับซ้อนกันได้
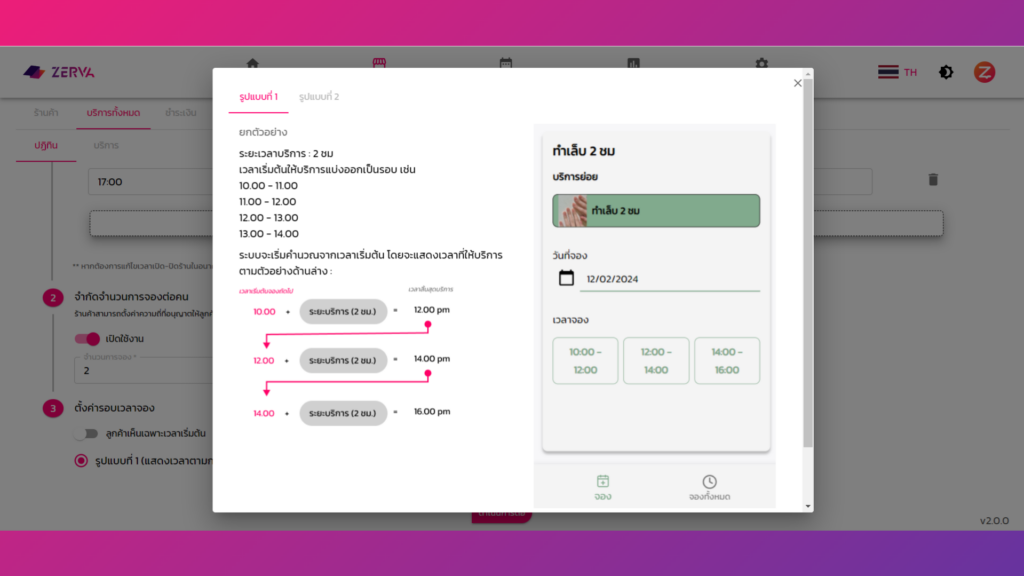
รูปแบบที่ 2 (แสดงตามเวลาเริ่มต้นทั้งหมด) – เหมาะสำหรับธุรกิจที่ต้องการให้ลูกค้าเข้ามาเวลาไหนก็ได้ โดยจะมีโอกาสที่ลูกค้าจะเข้ามาได้ถี่กว่าและต้องการคิวแบบเร่งด่วน
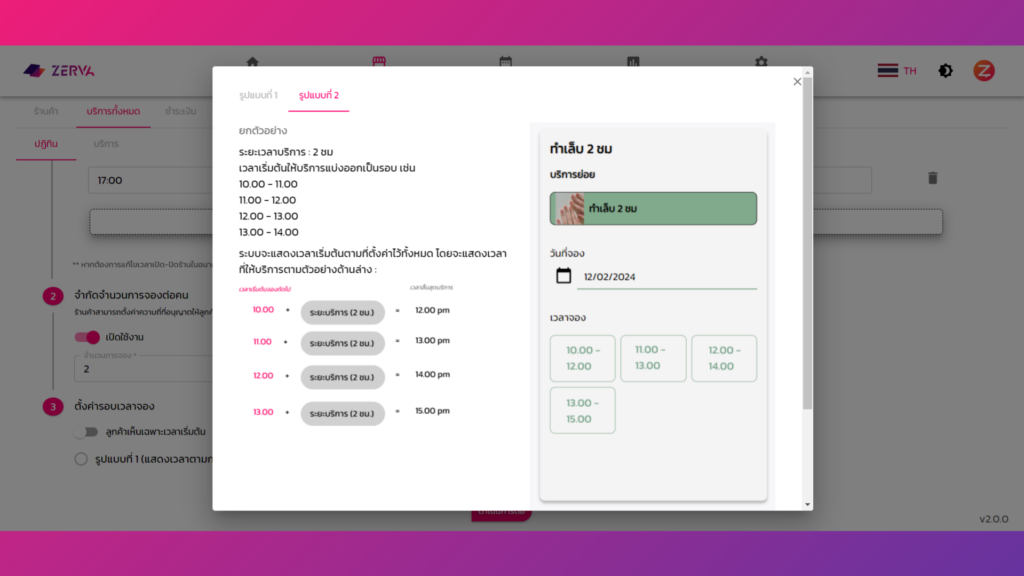
11. หลังจากตั้งค่าข้อมูลครบเรียบร้อยแล้วให้กดปุ่ม “เพิ่ม” เพื่อเป็นการบันทึกข้อมูลได้เลย
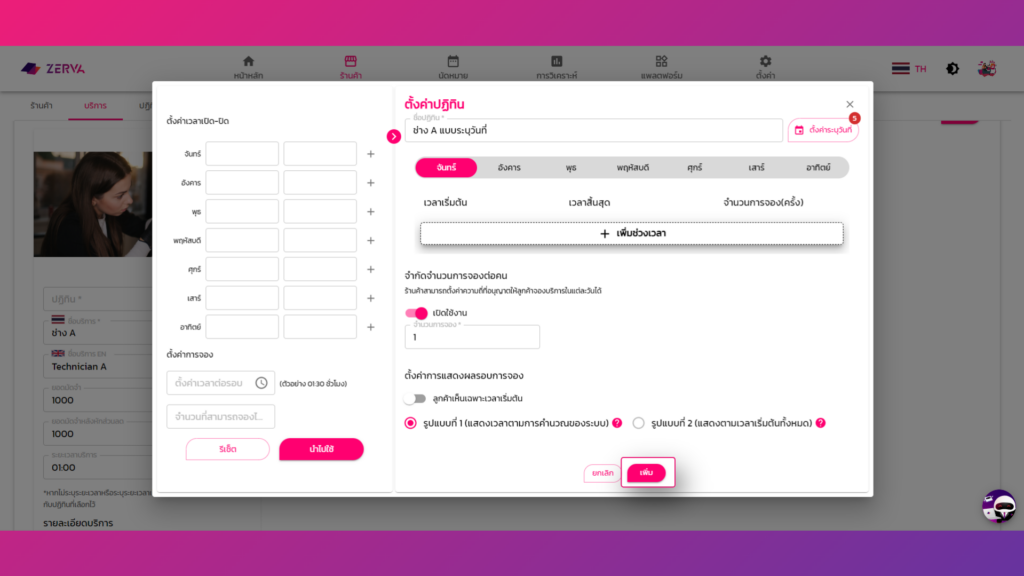
เพียงเท่านี้การสร้างปฏิทินก็เสร็จเรียบร้อยแล้ว เรามาตั้งค่าบริการต่อกันอีกนิดนะ🎇
หลังจากเพิ่มปฏิทินเสร็จเรียบร้อยแล้ว ปฏิทินที่สร้างไว้จะสามารถนำมาตั้งค่าในบริการต่อได้ทันที เพียงเลือกว่าบริการนั้นๆ ต้องใช้ปฏิทินอะไรในการควบคุม
ยกตัวอย่างเช่น เราเป็นบริการช่าง A และช่าง A จะมาทำงานหรือให้บริการตามปฏิทินช่าง A ที่เราตั้งค่าไว้ ก็เลือกเป็น “ปฏิทินช่าง A” ได้เลย
โดยแต่ละบริการสามารถเลือกใช้ปฏิทินที่เหมือนหรือแตกต่างกันได้ ขึ้นอยู่กับว่าบริการนั้นๆใครเป็นคนให้บริการ หรือใช้ปฏิทินไหนเป็นตัวควบคุม
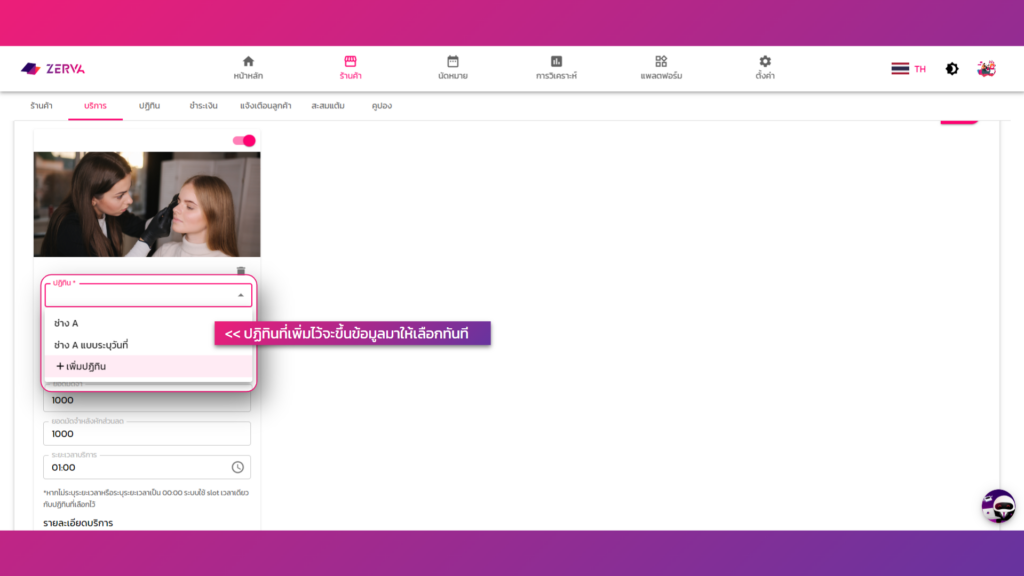
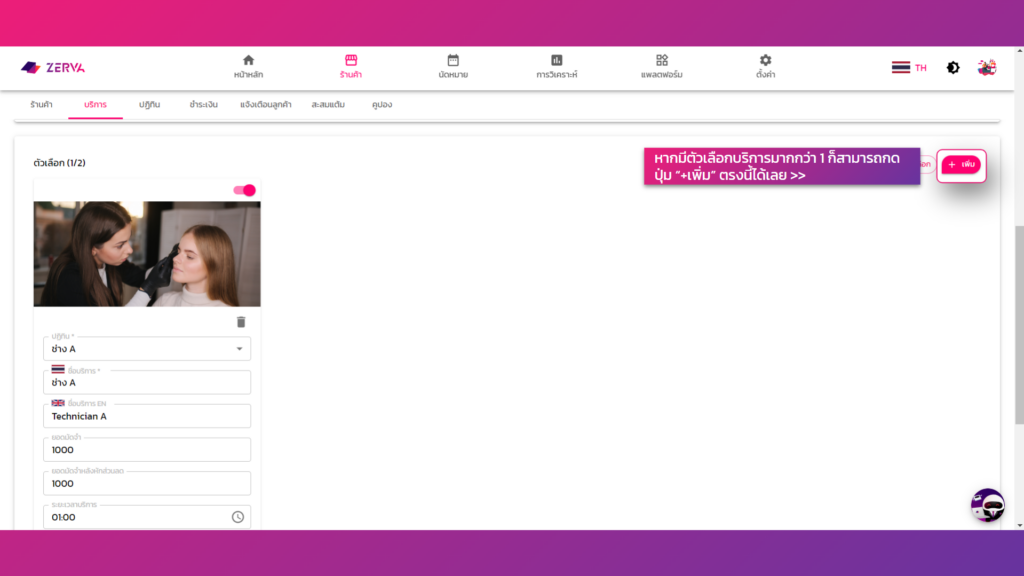
สุดท้ายแล้ว!! เมื่อเลือกปฏิทินเสร็จ อย่าลืมกดปุ่ม “บันทึก” เพื่อบันทึกข้อมูลการตั้งค่านี้ด้วยนะ
หากอยากปรับข้อมูลปฏิทินที่เคยสร้างไว้ ในกรณีอยากเพิ่มวันหรือปรับเปลี่ยนวัน-เวลาทำการก็สามารถมาแก้ไขข้อมูลปฏิทินที่เมนู “ปฏิทิน” ได้เลย
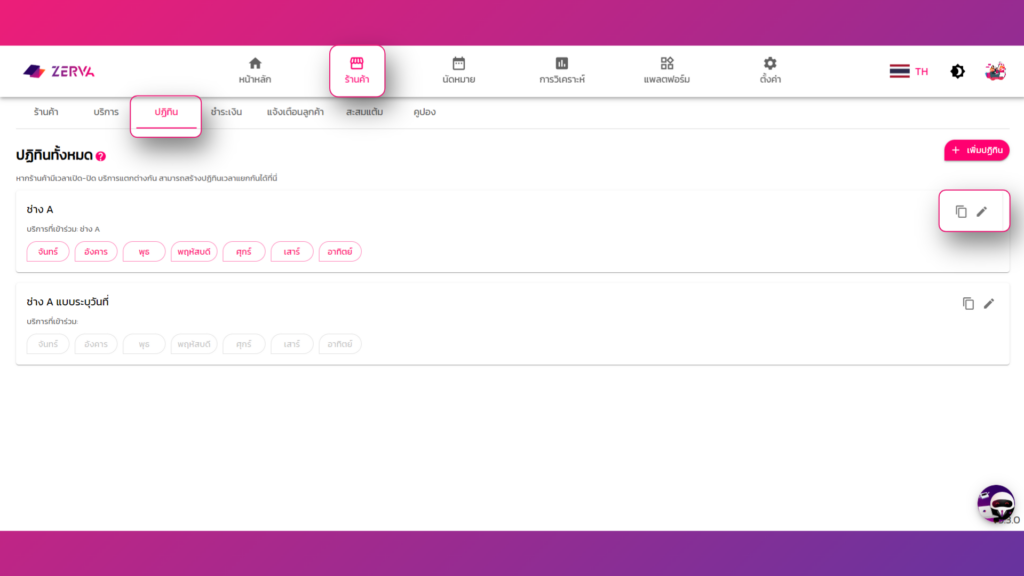
เพียงเท่านี้การตั้งค่าบริการของเราก็เสร็จเรียบร้อยพร้อมใช้งานได้แล้ว🎉
ตัวอย่างมุมลูกค้าจะเห็นเป็นแบบนี้เลย
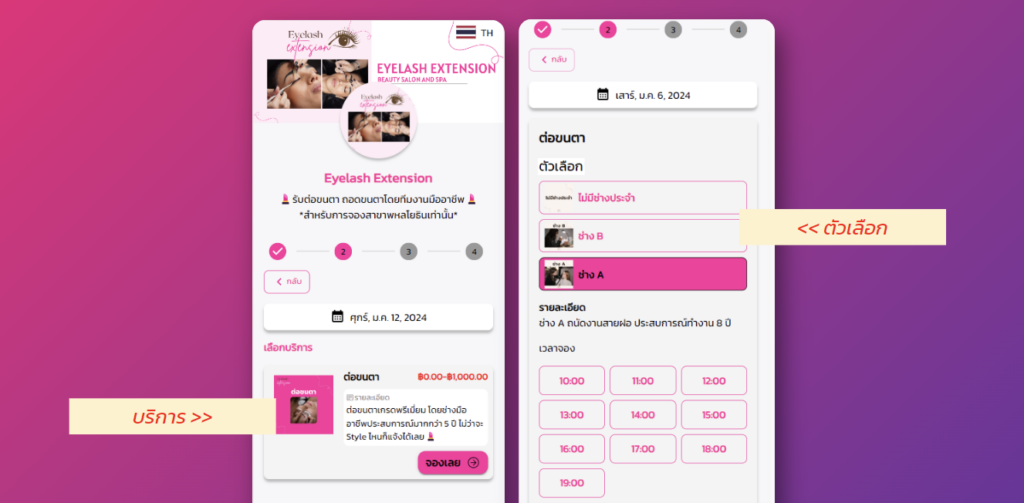
**หมายเหตุ**
– แพ็กเกจ Free Plan : เพิ่มบริการได้ 1 บริการ 2 ตัวเลือก และ สามารถจองได้ 10 นัด/เดือน
– แพ็กเกจ Professional Plan : เพิ่มบริการได้ 5 ตัวเลือก 10 ตัวเลือก และ สามารถจองได้ 1,000 นัด/เดือน
– แพ็กเกจ Business Plan : เพิ่มบริการได้ 20 ตัวเลือก 20 ตัวเลือก และ สามารถจองได้ 10,000 นัด/เดือน
อ่านวิธีการตั้งค่าลำดับต่อไปได้เลย👉 Tutorial 3.1 : ตั้งค่าแจ้งเตือนบริการ

🔵ช่องทางการติดต่อ FB : ZERVA ระบบจองนัดหมาย จองบริการออนไลน์
สำหรับลูกค้าธุรกิจ Enterprise บริษัทเรามีบริการตั้งแต่ Consult, Design, Development, Maintain ระบบ AI Chatbot และ Data Analytics รบกวนติดต่อที่ E-mail: sales@zwiz.ai เพื่อนัดนำเสนองาน ดูเพิ่มเติมที่ Enterprise Showcase
📢คู่มือทั้งหมด📢
Tutorial 1: เริ่มต้นการใช้งาน ZERVA
Tutorial 2: การตั้งค่าหน้าร้านค้าบน ZERVA
Tutorial 3: การตั้งค่าบริการทั้งหมดบน ZERVA
Tutorial 3.1 : ตั้งค่าแจ้งเตือนบริการ
Tutorial 4: การตั้งค่าการชำระเงินบน ZERVA
Tutorial 5: การตั้งค่าวันหยุดร้านค้าบน ZERVA
