ในหัวข้อนี้จะเป็นการแนะนำวิธีการทำงานเมื่อลูกค้าทำการจองเข้ามาเรียบร้อยแล้วในหน้า “บริการที่ถูกจอง”
ต้องบอกก่อนว่าจริงๆแล้วการจัดการสถานะการจอง/ดูข้อมูลการจองจะสามารถดูได้ทั้งหมด 2 หน้าด้วยกันคือ
- หน้า “บริการที่ถูกจอง”
- หน้า “รายการนัดหมาย”
ซึ่งใน Tutorial นี้จะมาแนะนำวิธีการทำงานหลังบ้านหลังจากลูกค้าทำการจองเข้ามาเรียบร้อยแล้ว
มาดูวิธีการใช้งานและการทำงานในหน้านี้กันค่ะ
ก่อนอื่นเข้ามาที่หน้า “นัดหมาย” > “บริการที่ถูกจอง” ในหน้าของบริการที่ถูกจองจะประกอบไปด้วย
1. ปฏิทิน : คือการเลือกปฏิทินที่ต้องการจะดู/จัดการข้อมูลการจอง
2. ตารางปฏิทิน : สำหรับดูภาพรวมของบริการที่ทำการจองเข้ามาแล้ว
3. ปุ่ม “นัดหมาย” และ “ทั้งหมด” : จะเป็นมุมมองการทำงาน 2 แบบที่แตกต่างกัน
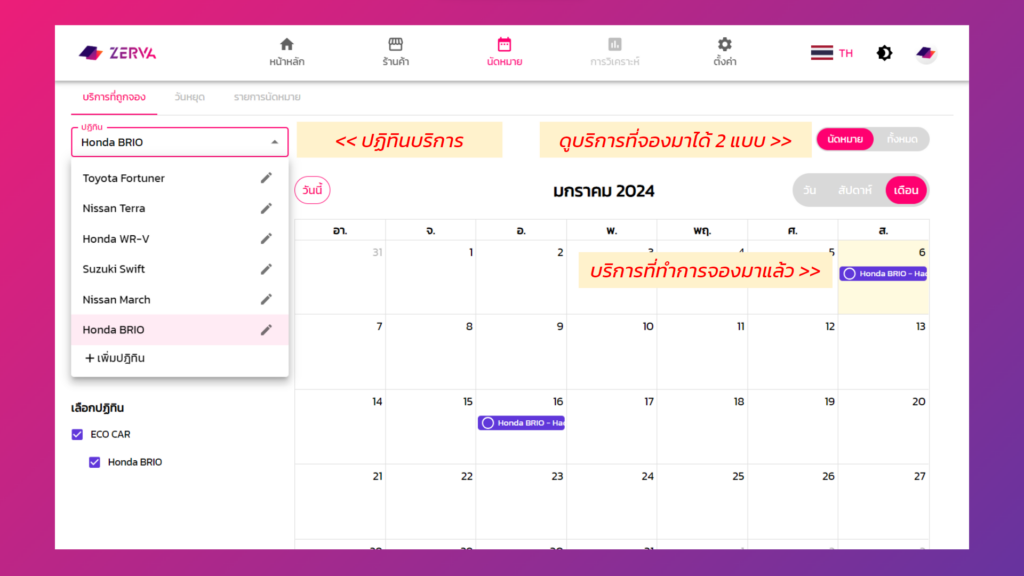
เมื่อพอจะเข้าใจภาพรวมของหน้านี้คร่าวๆแล้วเรามาลงรายละเอียดกันดีกว่าค่ะว่าแต่ละจุดทำอะไรได้บ้างและต้องใช้งานยังไง
1. ปฏิทิน
ตามที่เกริ่นไปก่อนหน้านี้ว่าในการเลือกปฏิทินในส่วนนี้จะเป็นการเลือกดูปฏิทิน/บริการที่เราต้องการ ถ้าเราต้องการดูบริการไหนก็ให้เลือกดูปฏิทินที่บริการนั้นๆอยู่ ตามตัวอย่างรูปด้านล่าง
ในหน้าบริการตั้งค่าไว้ว่าบริการเช่ารถ Honda BRIO จะใช้ปฏิทิน “Honda BRIO” และถ้าเราอยากดูว่ามีใครจองบริการ เช้ารถ Honda BRIO เข้ามาบ้างก็เลือกปฏิทินเป็น “Honda BRIO” ได้เลย
(อ่านวิธีการตั้งค่าปฏิทินเพิ่มเติมได้ที่นี่👉Tutorial 3 : การตั้งค่าบริการทั้งหมดบน ZERVA)
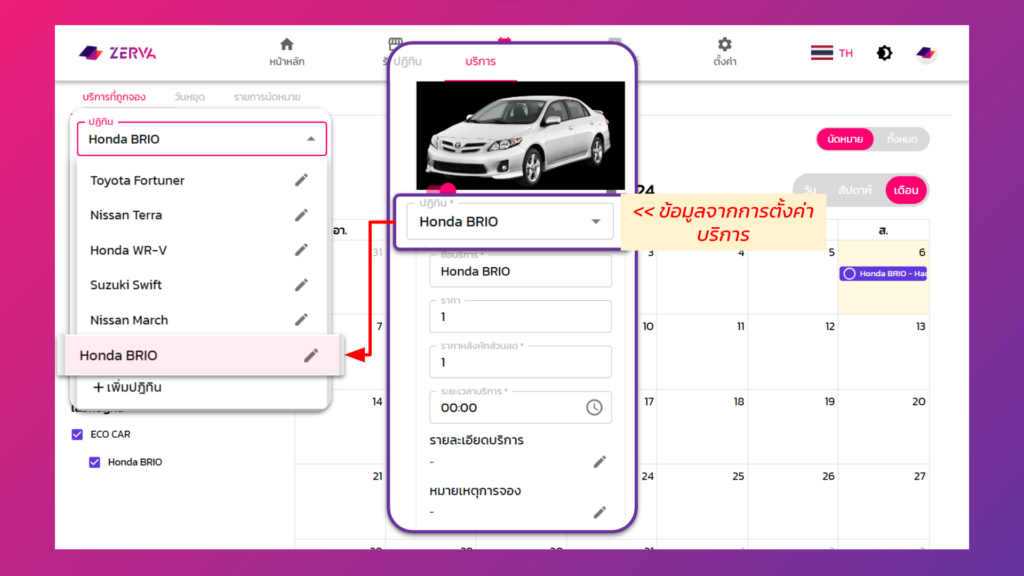
2. ตารางปฏิทิน
ในส่วนของตารางปฏิทินจะเป็นส่วนที่สามารถดูภาพรวมการจองของปฏิทินได้ ทั้งแบบรายวัน / เดือน / ปี รวมถึงการปรับสถานะการจองแบบง่ายๆก็สามารถจัดการข้อมูลที่หน้านี้ได้เช่นกัน จะเหมาะกับการเช็คข้อมูลก่อนลูกค้าเข้ารับบริการ เพื่อจัดการข้อมูลต่อไป
วิธีการจัดการแต่ละออเดอร์เพียงแค่กดเลือกออเดอร์ ในวันที่ต้องการ โดยจะมีหน้าต่างทางฝั่งขวาเลื่อนออกมา ซึ่งในส่วนนี้จะใช้ในการดูข้อมูล และการปรับสถานะการจองนั่นเอง
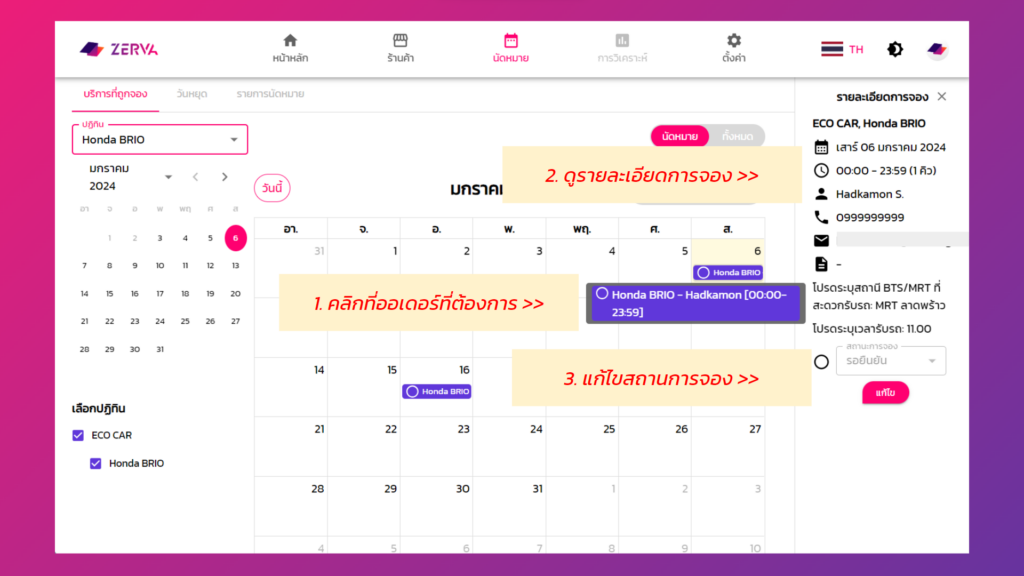
สถานะการจองจะมีทั้งหมด 5 หัวข้อ คือ 1. รอยืนยัน / 2. ยืนยัน / 3. เลื่อนวัน / 4.สำเร็จ / 5.ยกเลิก
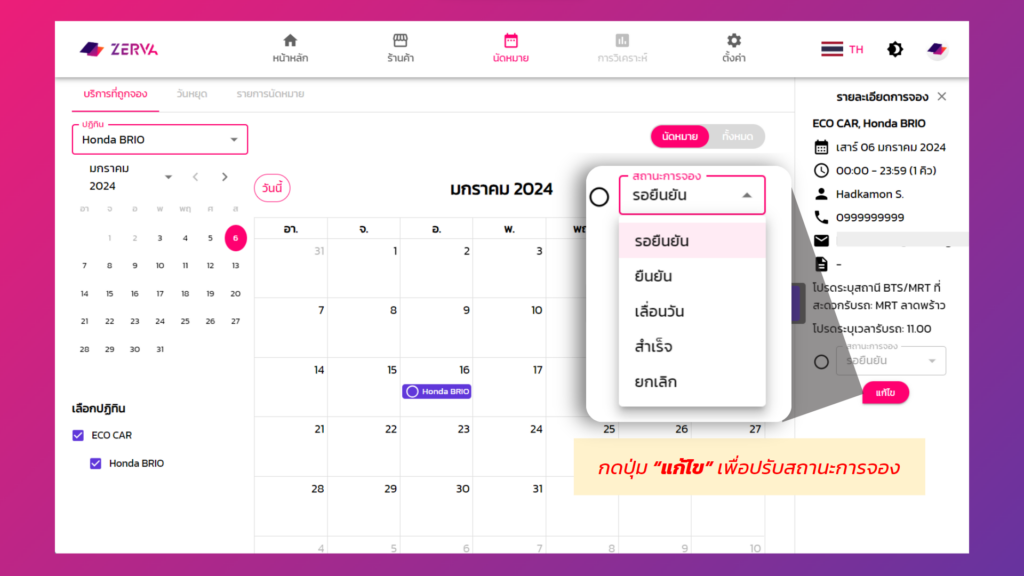
โดยแต่ละสถานะจะมีวิธีการใช้งานตามรูปภาพด้านล่างนี้เลย👇
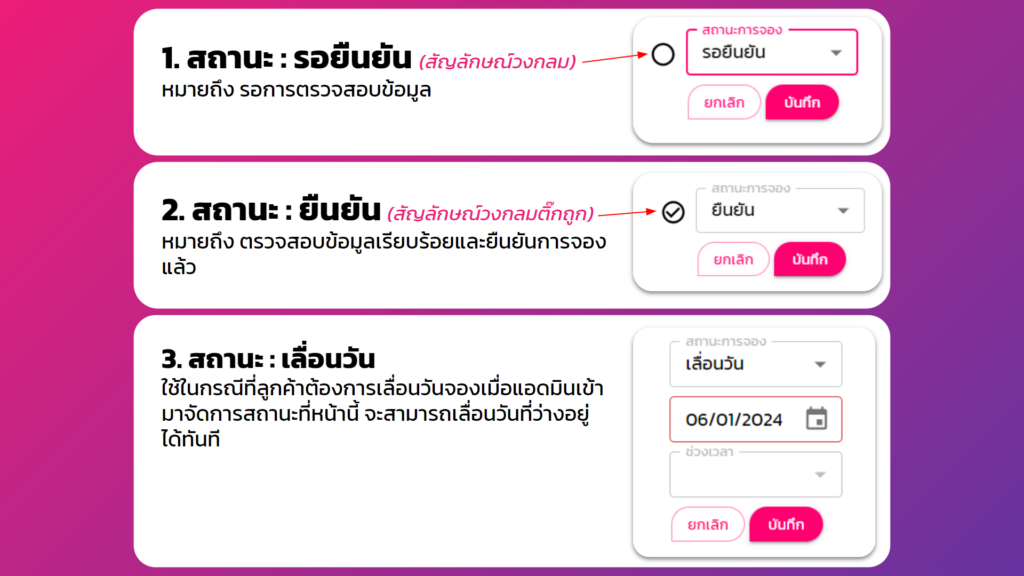

⚠️หมายเหตุ : ในการมาปรับสถานะตรงนี้ อย่าลืมกด “บันทึก” ทุกครั้ง เพื่อเป็นการยืนยัการเปลี่ยนแปลงข้อมูลนะคะ😊
3. ปุ่ม “นัดหมาย” และ “ทั้งหมด”
ความแตกต่างของทั้ง 2 แบบคือมุมมองการดูภาพรวมของบริการ
ถ้าเป็นหน้า “นัดหมาย” หมายถึงบริการที่ถูกจองเข้ามาแล้วเท่านั้น ใช้สำหรับการจัดการสถานะการจองที่มีการจองเข้ามาแล้ว
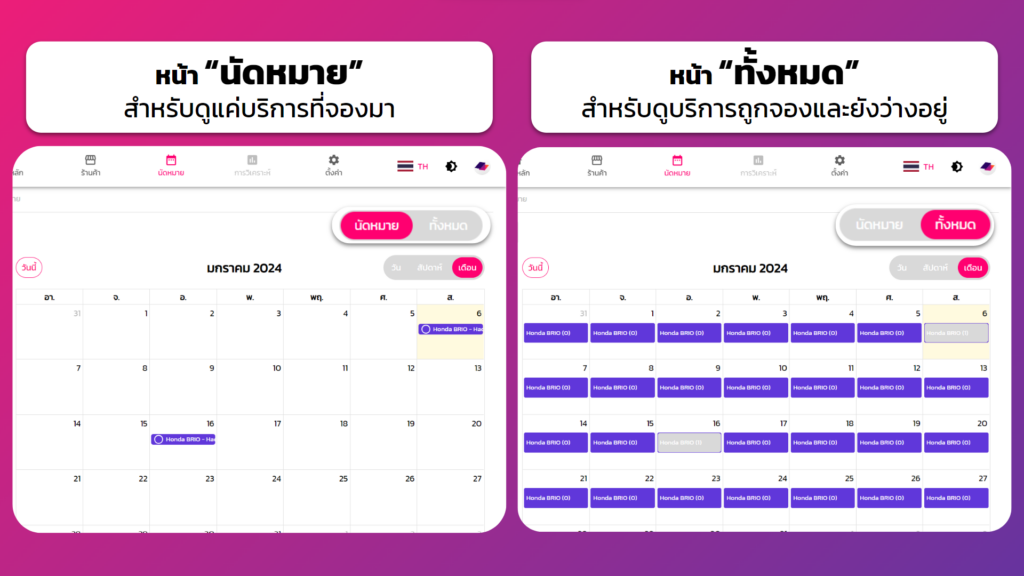
แต่ถ้าเป็นหน้า “ทั้งหมด” จะสามารถดูได้ว่างวันไหนยังว่างอยู่บ้าง และยังสามารถเข้ามาเปิด – ปิดบริการเฉพาะวันที่นั้นๆได้อีกด้วย เรียกง่ายๆว่าหน้าทั้งหมดจะเป็นการจัดการการจองทั้งหมด ทั้งที่เกิดการจองแล้ว หรือยังไม่เกิดการจองก็ได้
โดยหากมีการจองเข้ามาแล้วจะมีตัวเลขขึ้นตามจำนวนผู้จองในวันนั้น เมื่อกดเข้าไปจะมีรายละเอียดชื่อลูกค้าที่จองและสามารถปรับสถานะการจองได้เหมือนหน้านัดหมาย
และถ้าหากวันนั้นยังไม่มีคนจองในหน้าปฏิทินจะแสดงเป็นเลข 0 ตามรูป

นอกเหนือจากการดูข้อมูลและปรับสถานะการจองแล้ว ในส่วนนี้ก็ยังสามารถใช้เพื่อการปิด – เปิดบริการเฉพาะวัน-เวลาที่เราต้องการได้ด้วย โดยสามารถกดที่ปุ่มสีชมพูด้านหน้าของเวลาเพื่อทำการเปิด – ปิด ได้เลย (ชมพู = เปิด / เทา = ปิด)
เพียงเท่านี้ร้านค้าก็สามารถดูข้อมูลการจองในหน้า “บริการที่ถูกจอง” พร้อมจัดการการนัดหมายได้ง่ายขึ้นแล้ว

🔵ช่องทางการติดต่อ FB : ZERVA ระบบจองนัดหมาย จองบริการออนไลน์
สำหรับลูกค้าธุรกิจ Enterprise บริษัทเรามีบริการตั้งแต่ Consult, Design, Development, Maintain ระบบ AI Chatbot และ Data Analytics รบกวนติดต่อที่ E-mail: sales@zwiz.ai เพื่อนัดนำเสนองาน ดูเพิ่มเติมที่ Enterprise Showcase
📢คู่มือทั้งหมด📢
Tutorial 1: เริ่มต้นการใช้งาน ZERVA
Tutorial 2: การตั้งค่าหน้าร้านค้าบน ZERVA
Tutorial 3: การตั้งค่าบริการทั้งหมดบน ZERVA
Tutorial 3.1 : ตั้งค่าแจ้งเตือนบริการ
Tutorial 4: การตั้งค่าการชำระเงินบน ZERVA
Tutorial 5: การตั้งค่าวันหยุดร้านค้าบน ZERVA
