ตอบโจทย์สำหรับธุรกิจบริการที่ใช้งาน Google Calendar อยู่แล้ว แล้วไม่อยากเปลี่ยนวิธีการทำงานใหม่เยอะ หรือใช้ Google Calendar เป็นหลักในการดูปฏิทินคิวงานตัวเองอยู่แล้ว
แต่.. Google Calendar ไม่ได้ตอบโจทย์สำหรับให้ลูกค้ามากดจองนัดหมายใช่ไหมหล่ะ!!??
นี่เลยใช้งาน ZERVA ระบบจองให้ลูกค้าจองนัดหมาย พร้อมยิง Google Calendar ให้ร้านค้าหรือปฏิทินของเราให้อัตโนมัติ!!

ซึ่งฟีเจอร์หรือการใช้งานในส่วนนี้ จะอยู่ในแพ็กเกจ Business เท่านั้น (ดูรายละเอียดแพ็กเกจเพิ่มเติมได้ที่นี่)
จากตัวอย่างรูปด้านบนเป็นขั้นตอนของการจองและการเกิด Event ใน Google Calendar ของร้านค้า
สรุปการใช้งานง่ายๆคือ แค่ลูกค้าจองผ่าน ZERVA ระบบจองและมีสถานะการจองเป็น “ยืนยัน” >> ระบบจะยิงไปที่ Google Calendar ร้านค้าที่เชื่อมต่อไว้แล้วอัตโนมัติ!
แล้วถ้ายกเลิกหล่ะจะเป็นไง!! ระบบก็จะยิง Google Calendar ไปลบให้อัตโนมัติด้วยเหมือนกัน
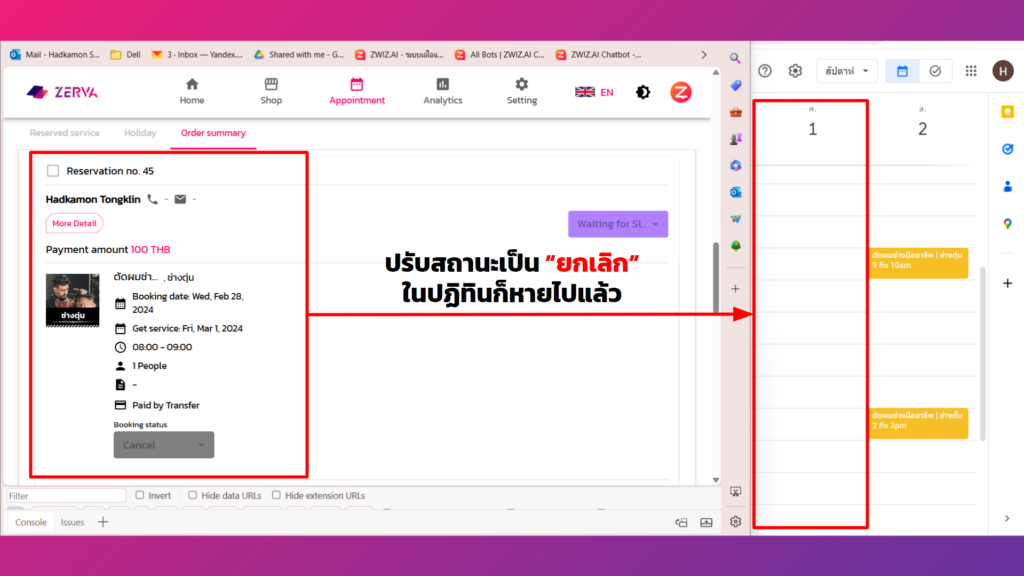
พอเห็นวิธีการใช้งานในเบื้องต้นแล้ว เรามาดูการตั้งค่าดีกว่าค่ะว่าต้องเชื่อมต่อกันอย่างไร สำหรับการใช้งานร่วมกันของตัวระบบจอง ZERVA และปฏิทิน Google Calendar
✏️วิธีการตั้งค่าก็ไม่ยาก
เพียงมี Google Cloud Account และ Google Calendar ID ก็เอามาเชื่อมต่อการใช้งานได้เลย
แต่ถ้าสำหรับใครที่ยังไม่เคยมี 2 อย่างนี้ก็มาเริ่มทำตามพร้อมกันได้เลยนะคะ
ขั้นตอนที่ 1 : สมัคร Google Cloud
(ถ้ามี Account แล้วข้ามไปที่ขั้นตอนที่ 2 ได้เลย)
เข้าเว็บไซต์ Google Cloud https://cloud.google.com
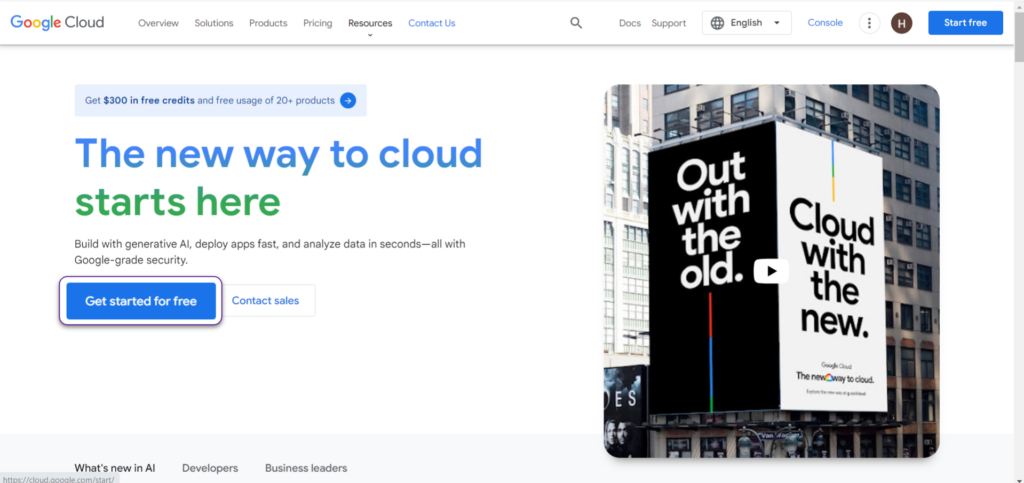
** ถ้ายังไม่ได้ล็อกอิน Gmail กรุณาทำการล็อกอิน Gmail ก่อนเข้าใช้งาน
กดปุ่ม “Get started for free” เมื่อกด Get started for free ไปแล้ว จะขึ้นหน้าดังรูปภาพด้านล่าง ให้ตรวจสอบข้อมูลให้เรียบร้อย จากนั้นกด AGREE&CONTINUE ได้เลย

เมื่อกด AGREE&CONTINUE ไปแล้ว จะขึ้นหน้าดังรูปภาพด้านล่าง ให้ทำการกรอกข้อมูลส่วนตัว และ ข้อมูลวิธีการชำระเงิน (บัตรเครดิต) ให้ครบถ้วน จากนั้น กด START MY FREE TRIAL ได้เลย
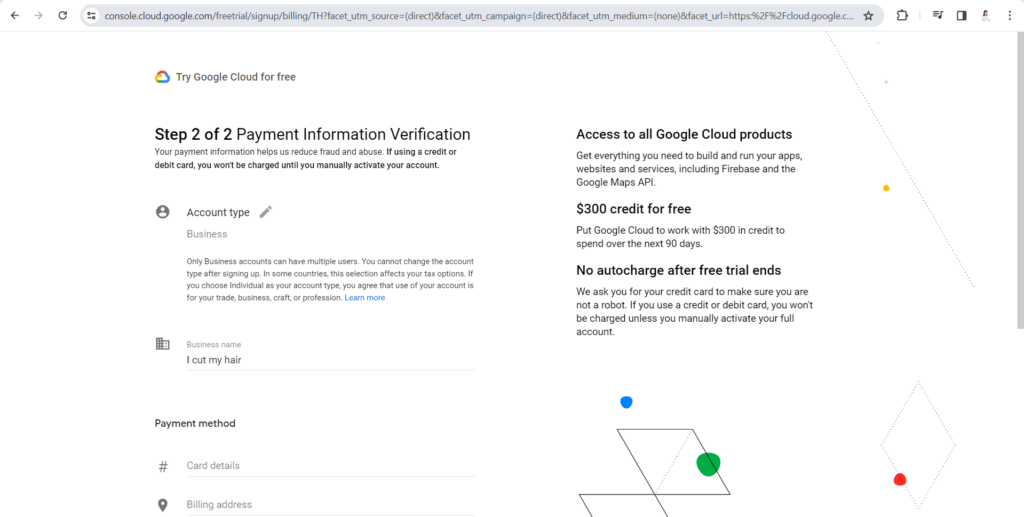
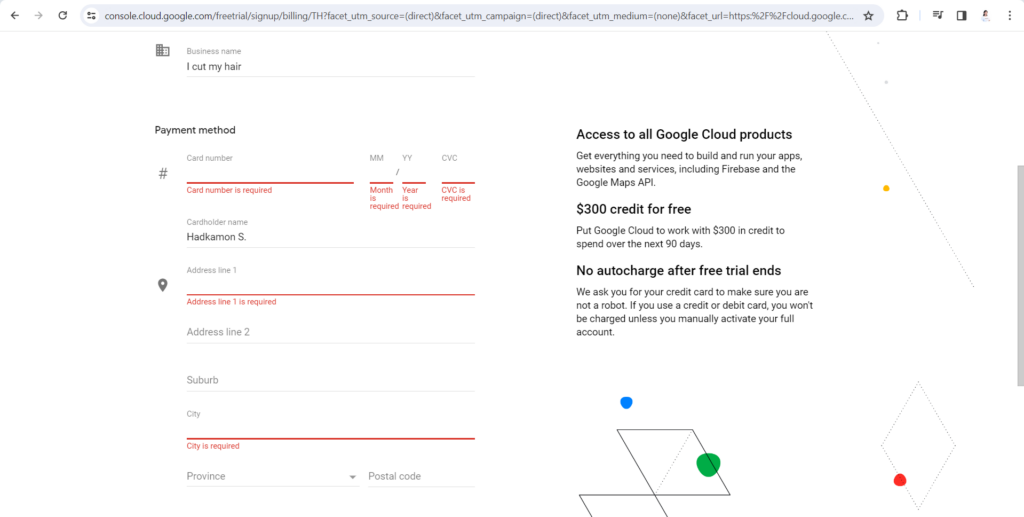
เมื่อกดปุ่ม “START MY FREE TRIAL” เรียบร้อยแล้วระบบจะพามาที่ หน้า Welcome ตามรูปภาพด้านล่าง ซึ่งในส่วนนี้สามารถกรอกข้อมูลตามที่เราต้องการระบุ เมื่อเรียบร้อยแล้วกดปุ่ม DONE ได้เลยค่ะ
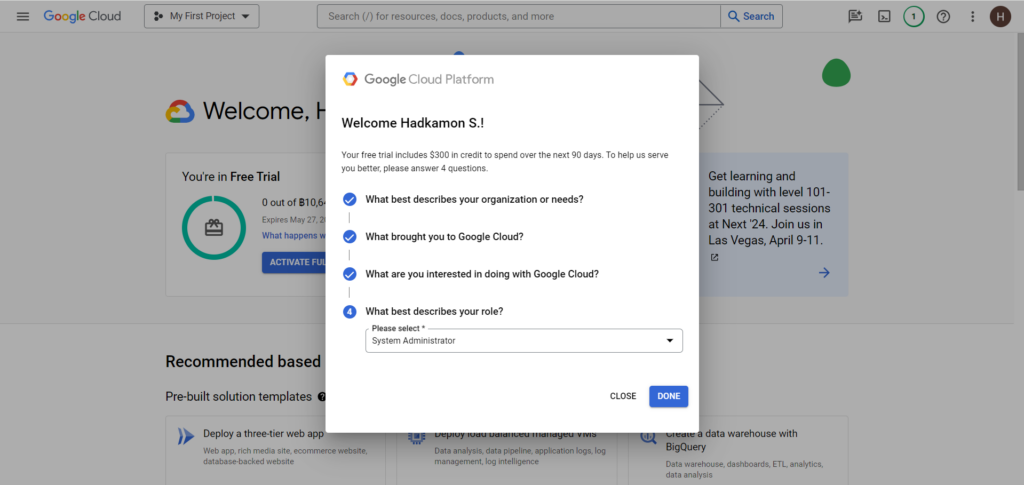
หลังจากกด DONE เรียบร้อยแล้ว หากพบหน้าตาตามรูปภาพด้านล่างสามารถกด Skip for now ได้เลยค่ะ
เพียงเท่านี้การสมัครบัญชีก็ถือว่าเสร็จสิ้นเรียบร้อยแล้ว
ขั้นตอนต่อไปจะเป็นขั้นตอนการส่งออกข้อมูล API จาก Google Calendar เพื่อใช้เชื่อมต่อกับ ZERVA ระบบจองกัน
ดังนั้นขั้นตอนนี้ก็จะเป็นขั้นตอนแรกสำหรับผู้ที่มีบัญชีอยู่แล้ว แต่ถ้าอ่านมาถึงตรงนี้แล้วยังไม่ได้สมัครใช้งาน Google Cloud ตามขั้นตอนที่ 1 และ 2 ตามข้อมูลข้างต้น ต้องไปเริ่มจากการสมัครใช้งานตามขั้นตอนก่อนนะคะ
ขั้นตอนที่ 2 : สร้าง API Google Calendar
ให้กดเมนู (ขีดสามขีด มุมซ้ายมือด้านบน) จะแสดงแถบเมนูขึ้นมา ให้กดเลือก APIs & Services -> Library
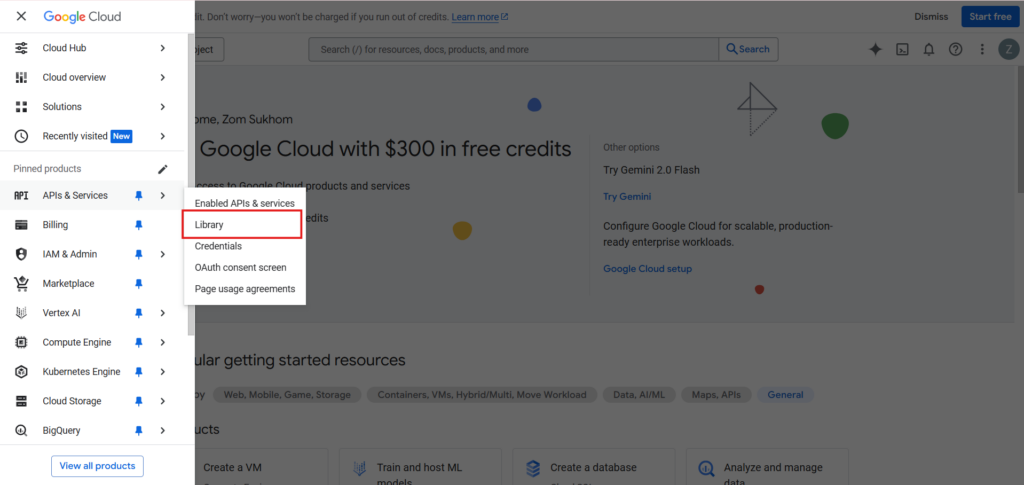
ระบบจะพามาที่ API Library จากนั้นให้เลื่อนลงมาด้านล่างเพื่อหา Google Calendar API
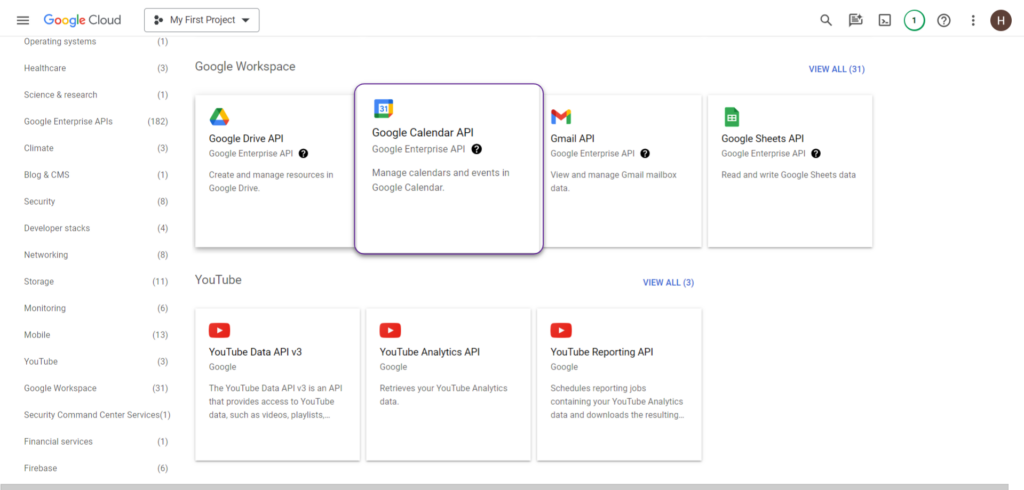
จากนั้นกดปุ่ม ENABLE ได้เลย
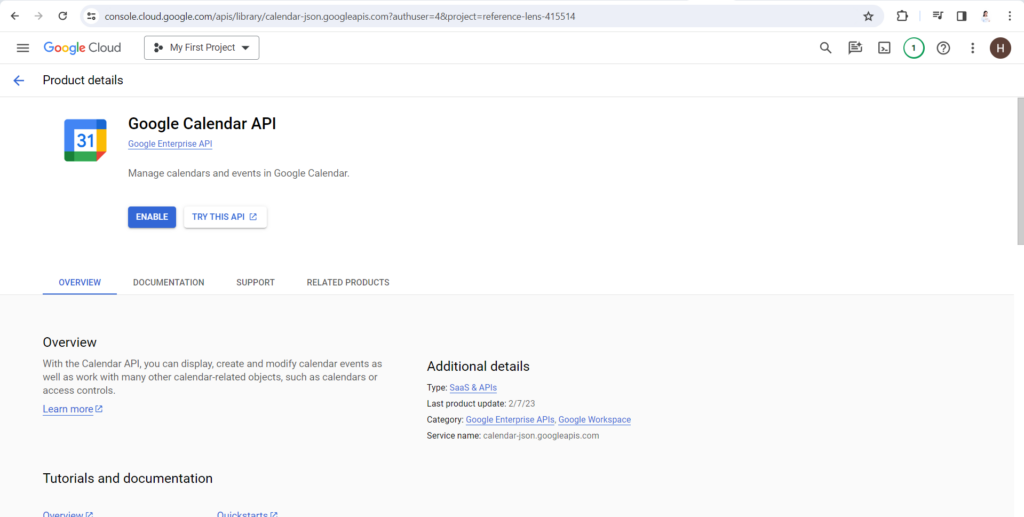
เมื่อกดแล้วจะทำการ Enable Google Calendar API ให้ -> จากนั้นให้กด CREATE CREDENTIALS ที่มุมขวามือด้านบน
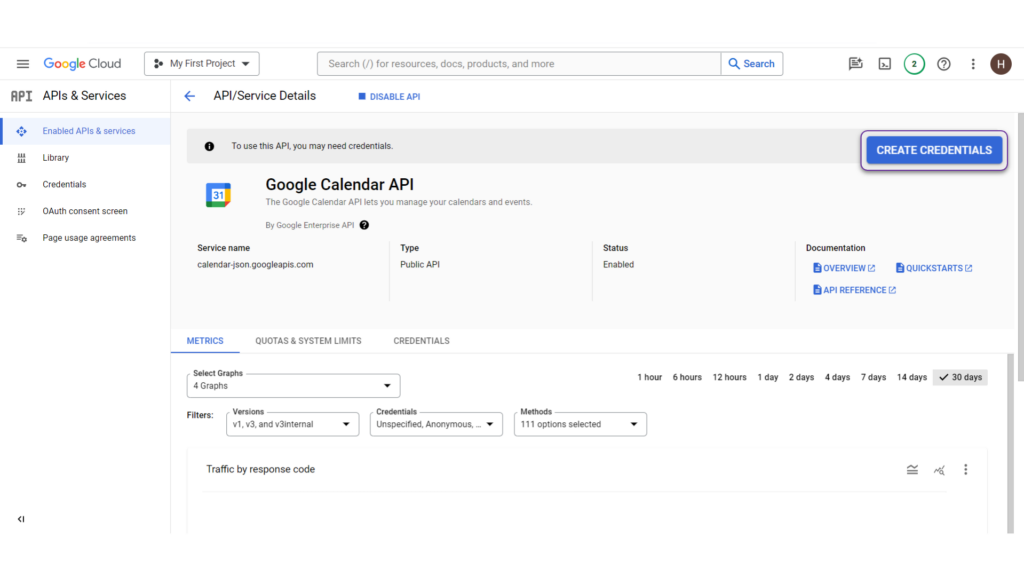
จะพามายังหน้า Create Credential และ ให้กรอกข้อมูลดังนี้
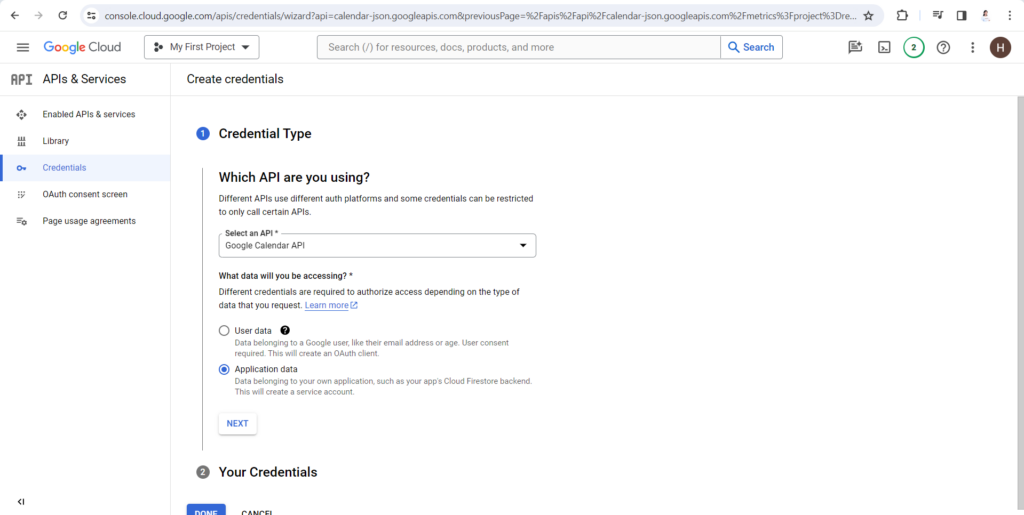
ในส่วนของ What data will you be accessing ? ให้เลือกเป็น Application data จากนั้นกด DONE ได้เลย
ต่อมาระบบจะพามาที่หน้า Service Account Detail ตามรูปภาพด้านล่างนี้

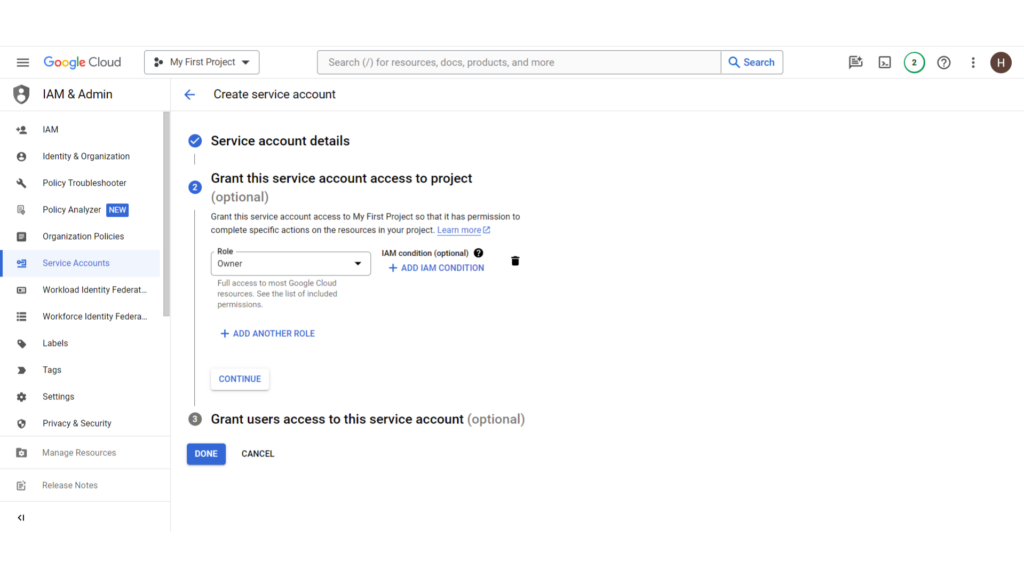
- Service account details-> กรอกข้อมูล Service Account Name (เช่น ZERVA app) -> จากนั้น กด CREATE AND CONTINUE
- Grant this service account to project -> ให้เลือก Role เป็น Owner
- Grant users access to this service account -> กด DONE ได้เลย
เมื่อเสร็จเรียบร้อย ในเมนู APIs & Services -> Credentials จะมี Service Accounts ขึ้น Email มาให้ แปลว่าสร้างสำเร็จแล้ว (เราจะใช้อีเมลนี้ต่ออีกทีค่ะ)
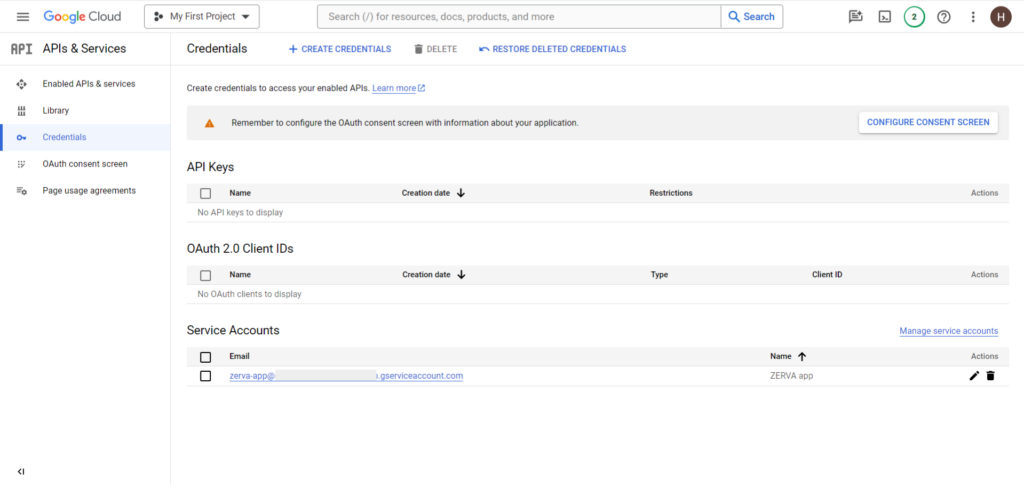
ขั้นตอนที่ 3 : สร้าง API KEY
*สำหรับร้านค้าไหนที่มี Google Calendar API อยู่แล้วมาเริ่มที่ตรงนี้ได้เลยนะคะ
ให้ กดที่ Email จะพามายังหัวข้อ Service Account details ให้กดไปที่เมนู KEYS กด ADD KEY และกด Create new Key
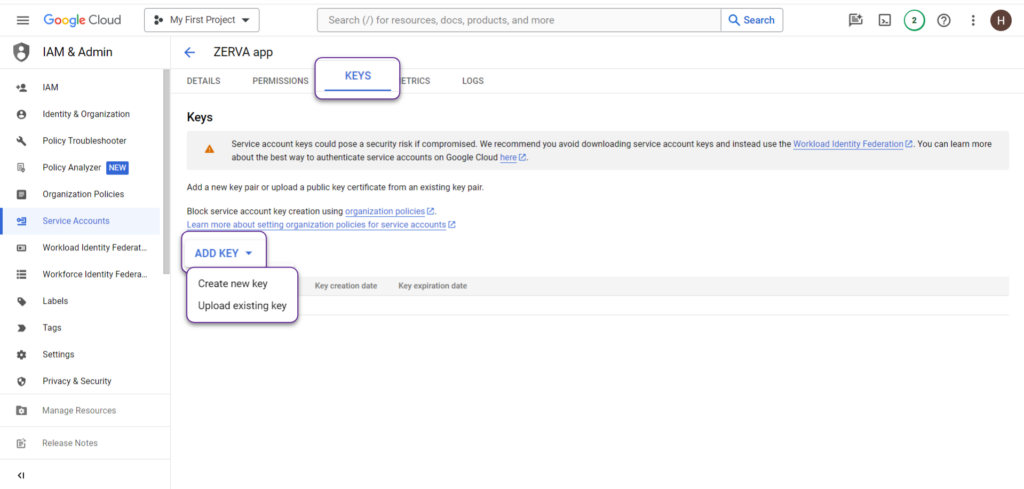
จะแสดงหน้าต่าง Create private key ขั้นมา เลือก key type เป็น JSON แล้วกด CREATE
ระบบจะแสดงหน้าต่าง Private key saved to your computer หมายความว่าการบันทึก JSON file ลงคอมพิวเตอร์สำเร็จเรียยบร้อยแล้ว
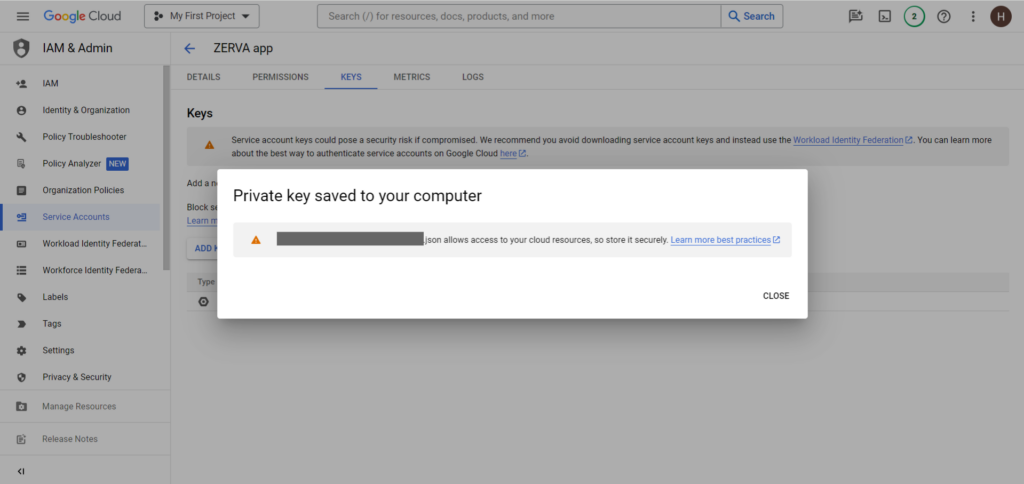
เท่านี้จะเป็นอันเสร็จเรียบร้อย สำหรับการเตรียมข้อมูลจาก Google Cloud และส่งออกไฟล์ Google Calendar
ขั้นตอนที่ 4 : เชื่อมต่อ Google Calendar บน ZERVA
ให้กลับมาที่ระบบ ZERVA และไปที่เมนู “เชื่อมต่อแพลตฟอร์มอื่นๆ” และกดปุ่ม อัปโหลดไฟล์ JSON

จากนั้นให้เลือกไฟล์ JSON ที่เราดาวน์โหลดมาจากขั้นตอนก่อนหน้านี้ได้เลย เมื่ออัปโหลสำเร็จแล้วจะเป็นตัวอย่างตามภาพด้านล่างนี้เลย
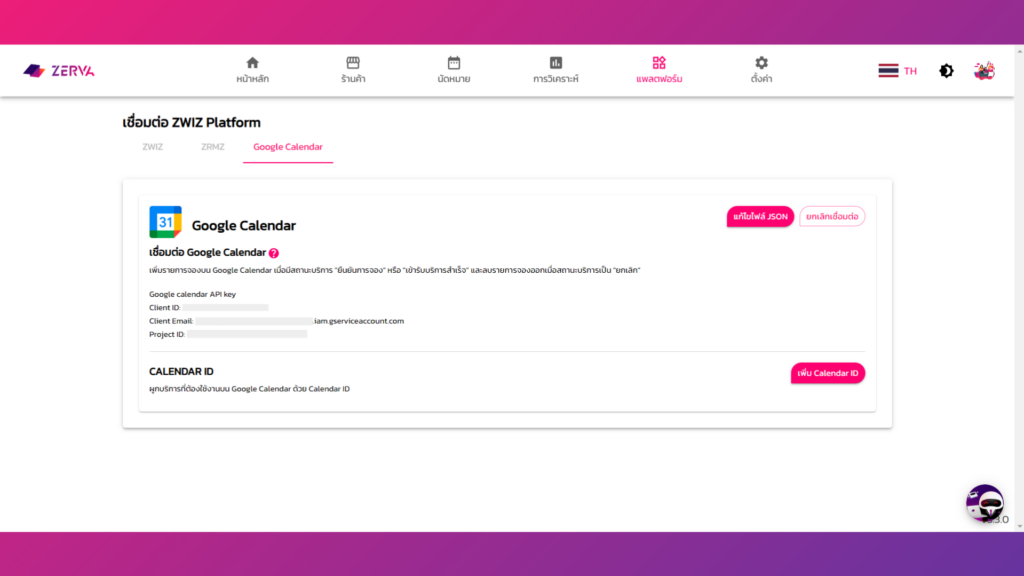
ขั้นตอนที่ 5 : เพิ่มปฏิทินสำหรับบริการบน Google Calendar
ไปที่ Google Calendar https://calendar.google.com/calendar
กด “+” ตรงปฏิทินอื่นๆและกด สร้างปฏิทินใหม่
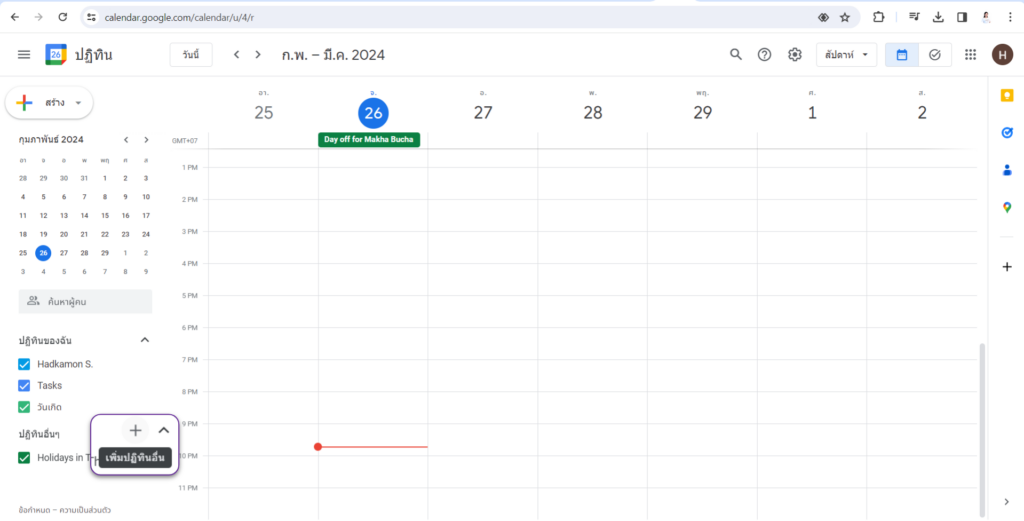
ระบบจะพามายังหน้าสร้างปฏิทินใหม่ (Create new calendar) ให้กรอกชื่อ รายละเอียด และกดสร้างปฏิทิน
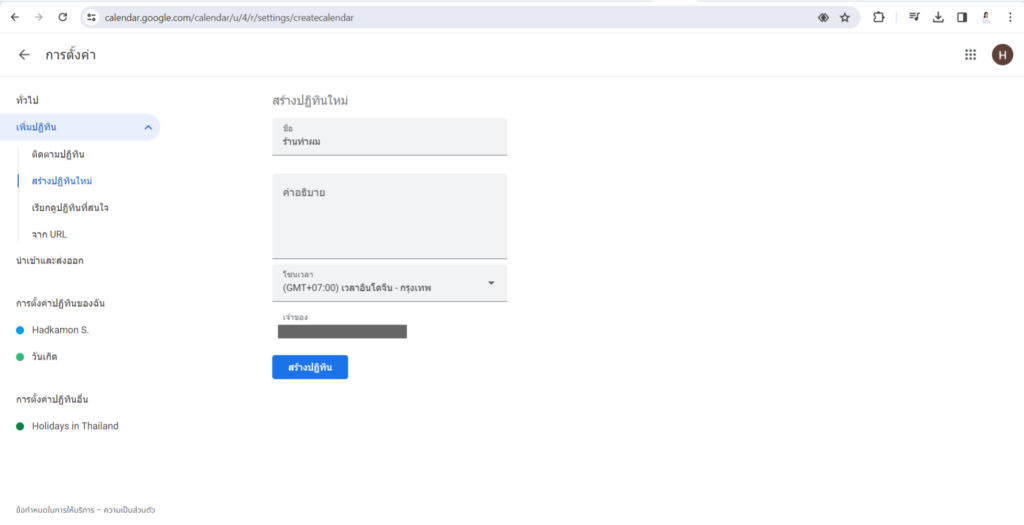
ต่อมาให้เลื่อนลงมาที่ส่วนของ “แชร์กับบุคคลหรือกลุ่มที่ระบุ” และกด “+เพิ่มผู้คนและกลุ่ม”
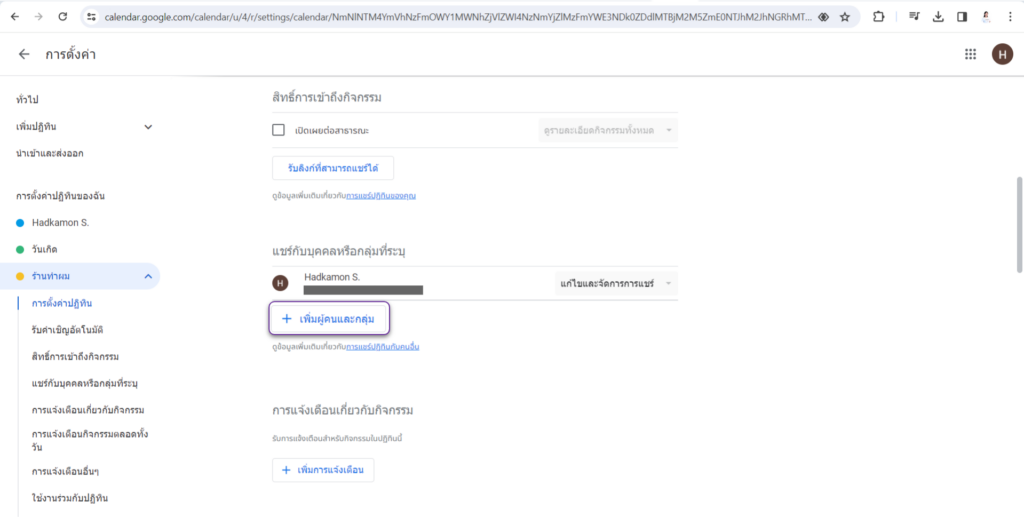
ข้อมูลที่ต้องนำมาใส่ในส่วนนี้นั้นจะเป็น email ที่สมัครบัญชีจาก Google Cloud เรียบร้อยแล้วตามรูปภาพด้านล่าง (ในเมนู APIs & Services -> Credentials หัวข้อ Service Accounts ขึ้น Email มาที่เราได้ในตอนแรก)
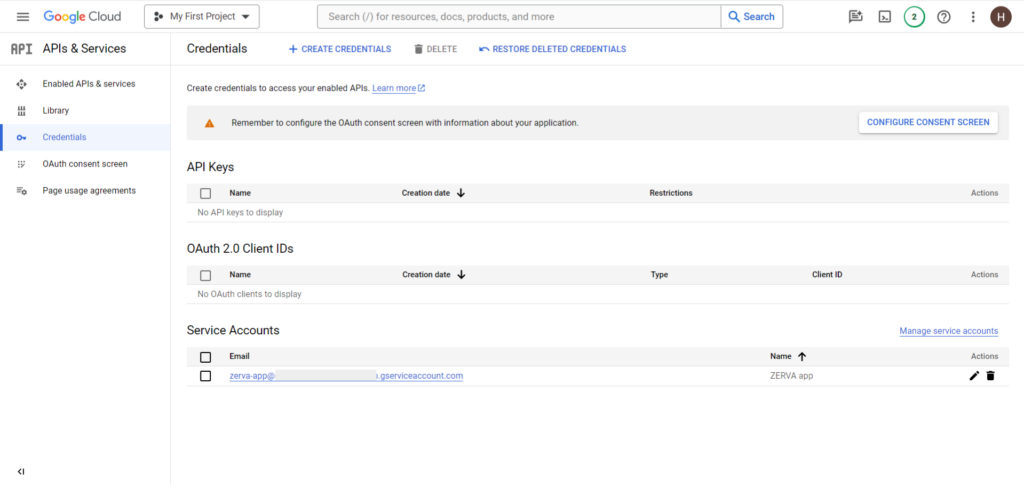
โดยนำอีเมลที่คัดลอกมาแล้ว ไปเพิ่มบุคคลที่ Google Calendar และให้สิทธิ์เป็น แก้ไขและจัดการการแชร์ (Make changes and manage sharing)
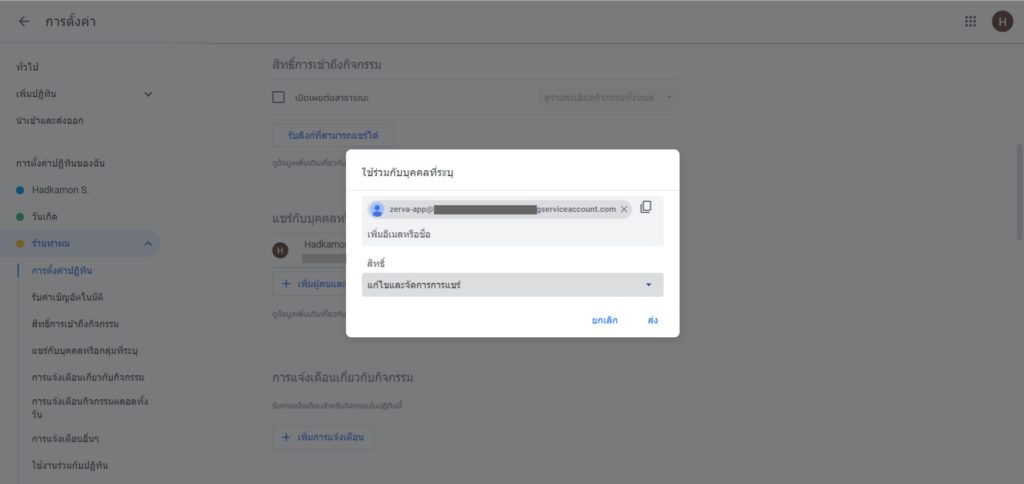
ถัดมาไปที่เมนู ใช้งานร่วมกับปฏิทิน -> ให้เรา copy รหัสปฏิทิน
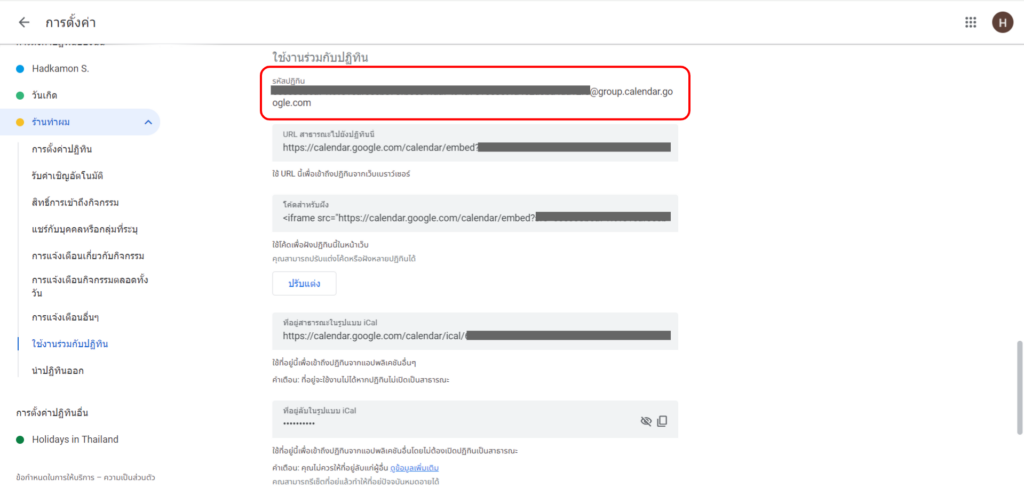
ขั้นตอนที่ 7 : นำรหัสปฏิทินจากขั้นตอนก่อนหน้านี้ไปใส่ที่ ระบบหลังบ้าน ZERVA
โดยให้กดที่ปุ่ม “เพิ่ม Calendar ID” และนำรหัสปฏิทินมากรอกในช่อง “Google Calendar ID” จากนั้นให้เลือกว่าปฏิทินนี้จะเป็นการแสดงบริการไหนบ้าง หรือจะเป็นทุกบริการได้เช่นกันค่ะ เสร็จแล้วให้กดบันทึกได้เลยนะคะ
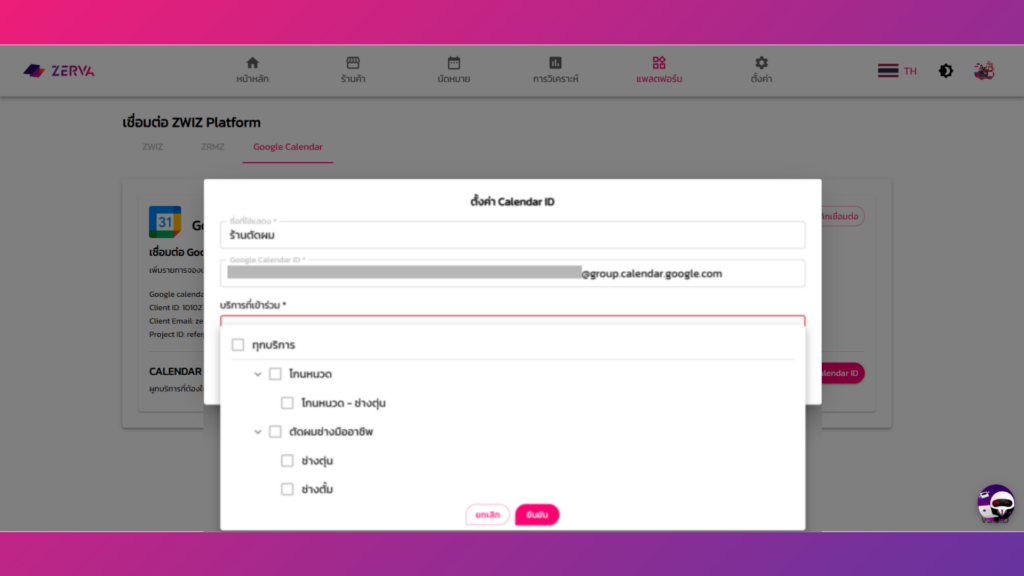
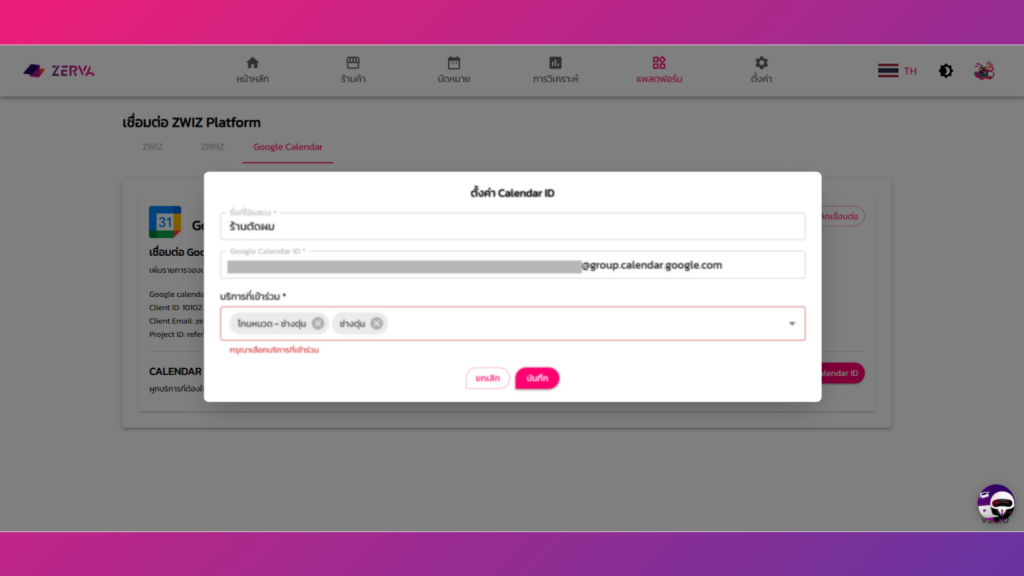
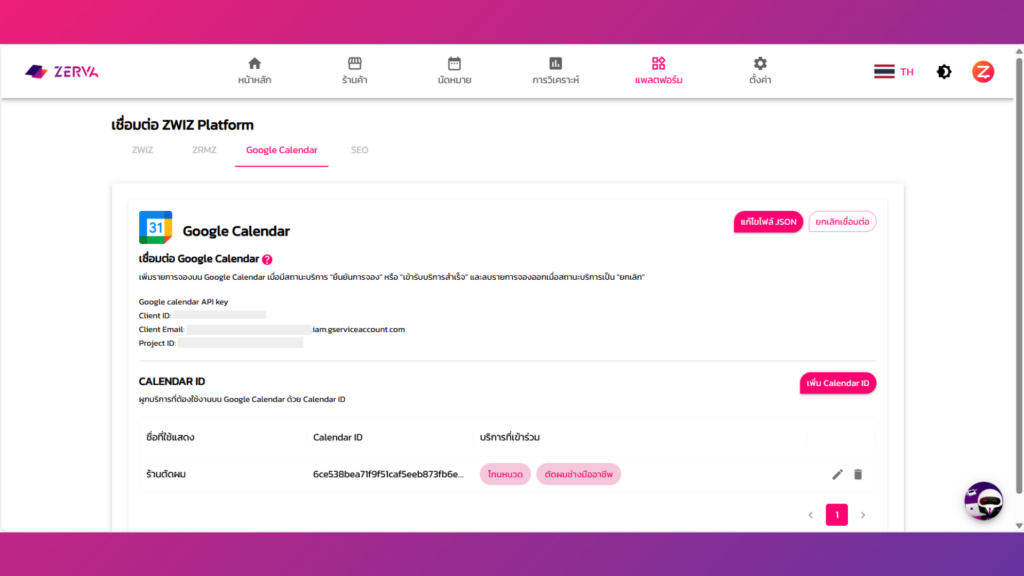
เพียงเท่านี้เมื่อลูกค้าจองเข้ามา และมีสถานะการจองเป็น “ยืนยัน” ระบบก็จะส่ง Calendar ไปให้ที่ Google Calendar ทันที!
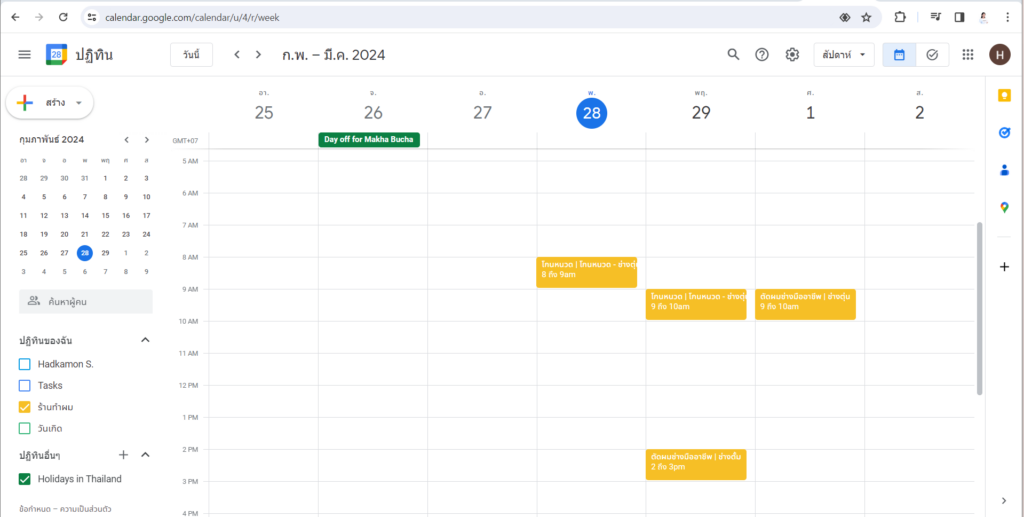
👉สนใจใช้งานหรือสอบถามรายละเอียดเพิ่มเติมกดที่นี่ได้เลย👈

🔵ช่องทางการติดต่อ FB : ZERVA ระบบจองนัดหมาย จองบริการออนไลน์
สำหรับลูกค้าธุรกิจ Enterprise บริษัทเรามีบริการตั้งแต่ Consult, Design, Development, Maintain ระบบ AI Chatbot และ Data Analytics รบกวนติดต่อที่ E-mail: sales@zwiz.ai เพื่อนัดนำเสนองาน ดูเพิ่มเติมที่ Enterprise Showcase
📢คู่มือทั้งหมด📢
Tutorial 1: เริ่มต้นการใช้งาน ZERVA
Tutorial 2: การตั้งค่าหน้าร้านค้าบน ZERVA
Tutorial 3: การตั้งค่าบริการทั้งหมดบน ZERVA
Tutorial 3.1 : ตั้งค่าแจ้งเตือนบริการ
Tutorial 4: การตั้งค่าการชำระเงินบน ZERVA
