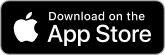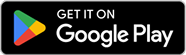ร้านค้าสามารถตั้งค่าแจ้งเตือนให้ระบบส่งเมล์หรือข้อความแจ้งเตือนบนแอปพลิเคชัน ZIGNAL เมื่อมีการทำรายการเกิดขึ้นในระบบจอง ไม่ว่าจะเป็น แจ้งเตือนเมื่อมีออเดอร์ใหม่ , แจ้งเตือนเมื่อมีการชำระเงิน หรือ แจ้งเตือนเมื่อมีรายการที่ถูกยกเลิก
🔔ตัวอย่างการแจ้งเตือนลูกค้าและร้านค้า🔔
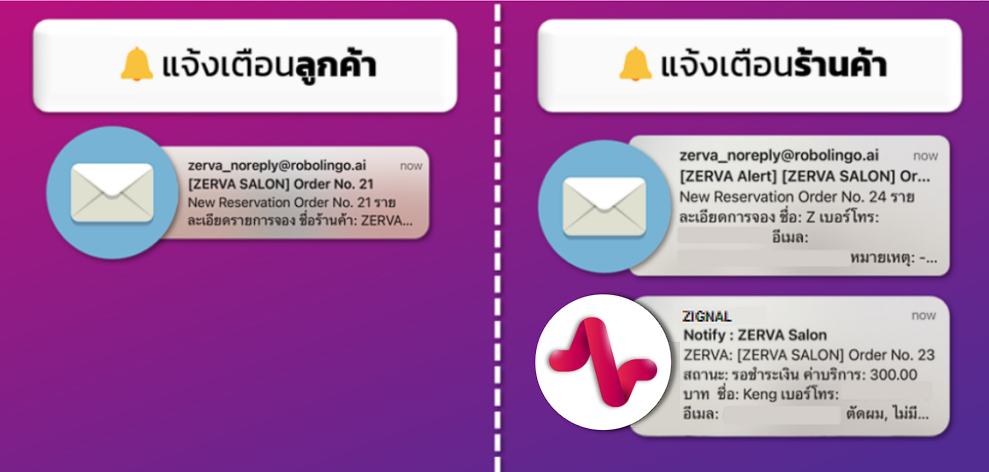
- โดยฟรีแพ็กเกจ ,โปรแพ็กเกจ จะสามารถตั้งค่าการแจ้งเตือนร้านค้าผ่านแอปพลิเคชัน ZIGNAL ได้เท่านั้น
- ส่วน Business Plan จะสามารถตั้งค่าการแจ้งเตือนร้านค้าได้ทั้งแอปพลิเคชัน ZIGNAL และ Email รวมถึงการแจ้งเตือนลูกค้าผ่านทาง Email ด้วยเช่นกัน
หมายเหตุ: ติดตั้งแอปพลิเคชัน ZIGNAL ได้ทั้งบน iOS และ Android
ดาวน์โหลดผ่าน Apple Store (สำหรับระบบปฏิบัติการ iOS)
ดาวน์โหลดผ่าน Google Play Store (สำหรับระบบปฏิบัติการ Andriod)
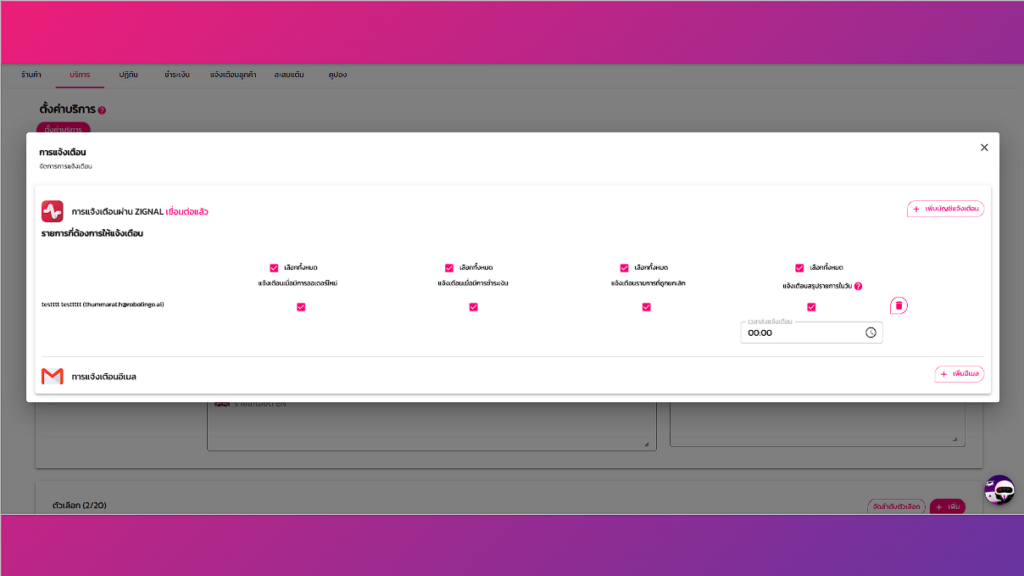
โดยการแจ้งเตือนฝั่งร้านค้าหรือแอดมิน ก็จะแบ่งออกเป็น 3 การแจ้งเตือน ดังนี้
1. การแจ้งเตือนเมื่อมีการออเดอร์ใหม่ : ระบบจะทำการส่งแจ้งเตือนเมื่อลูกค้ากดยืนยันในหน้าระบุข้อมูลทำรายการจอง หรือส่งแจ้งเตือนเมื่อลูกค้าทำการจองสำเร็จแบบไม่มีมัดจำ (ออเดอร์อยู่ในสถานะ “รอชำระเงิน” / “ไม่มีมัดจำ”)
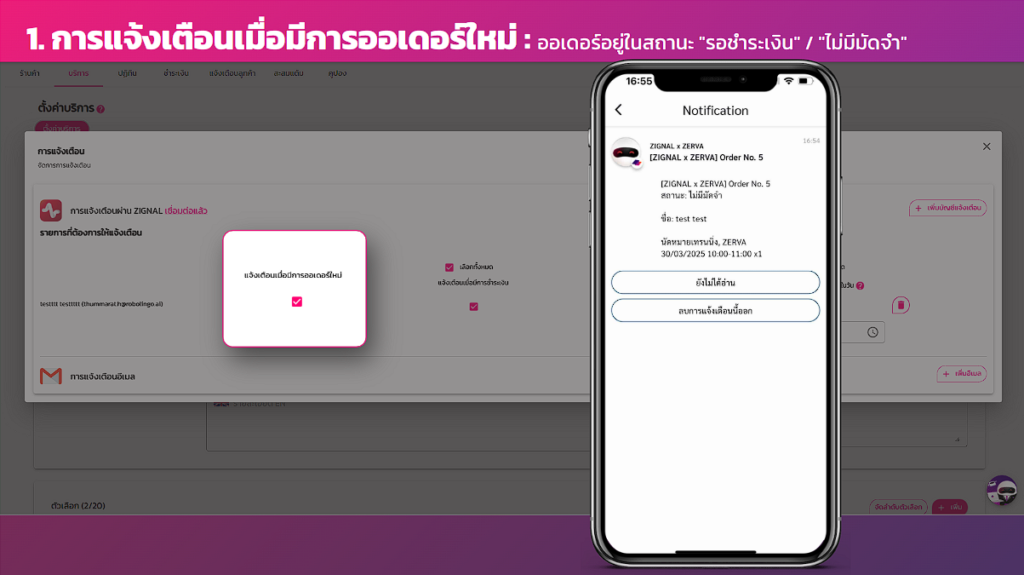
2. การแจ้งเตือนเมื่อมีการชำระเงิน : ระบบจะทำการส่งแจ้งเตือนเมื่อลูกค้ากดยืนยันออเดอร์หลังจากการแนบสลิปสำเร็จ (ออเดอร์อยู่ในสถานะ “จ่ายแล้ว” / “รอตรวจสลิป”)
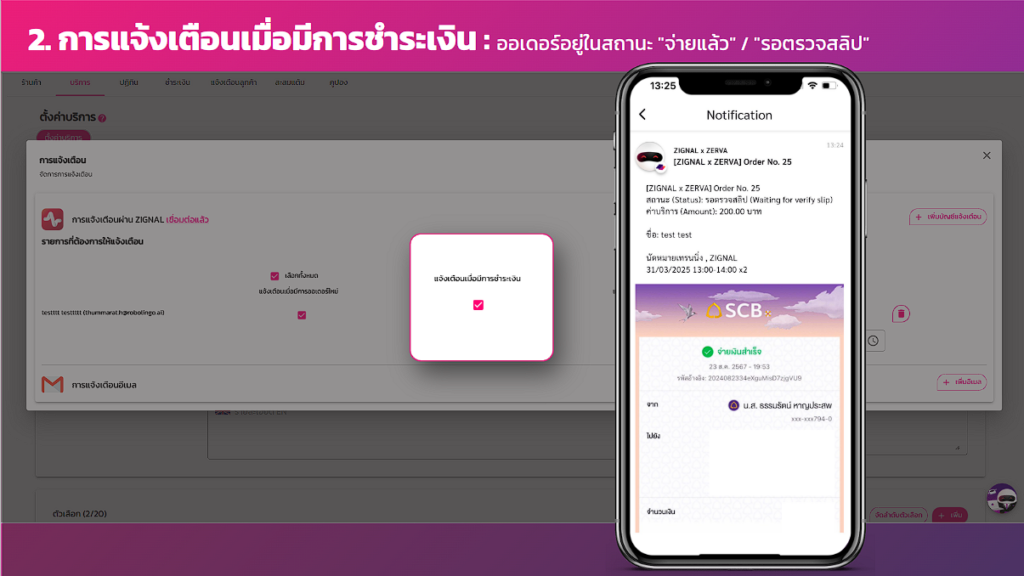
3. การแจ้งเตือนรายการที่ถูกยกเลิก : ระบบจะทำการส่งแจ้งเตือนเมื่อลูกค้ากดยกเลิกเองจากหน้าประวัติการจอง หรือร้านค้าทำการกดยกเลิกออเดอร์จากระบบหลังบ้าน (ออเดอร์อยู่ในสถานะ “ยกเลิก”)
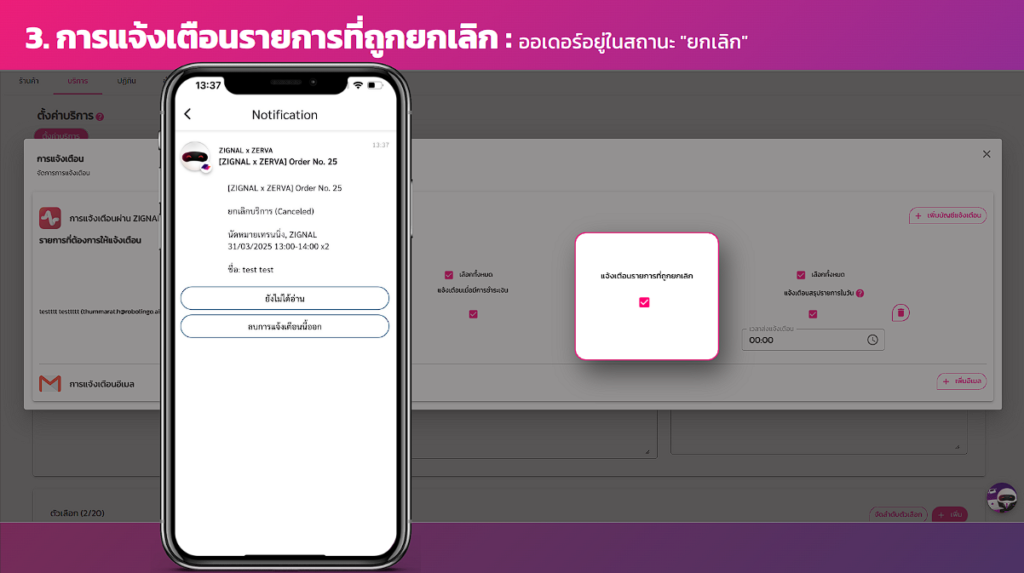
4. การแจ้งเตือนสรุปรายการในวัน พร้อมการระบุเวลาที่ต้องการส่งแจ้งเตือน : ระบบจะทำการส่งการแจ้งเตือนข้อมูลออเดอร์ที่ต้องให้บริการในวันนี้ และเฉพาะ (ออเดอร์อยู่ในสถานะ “ยืนยันการจอง”) เท่านั้น โดยจะส่งตามเวลาที่กำหนดไว้
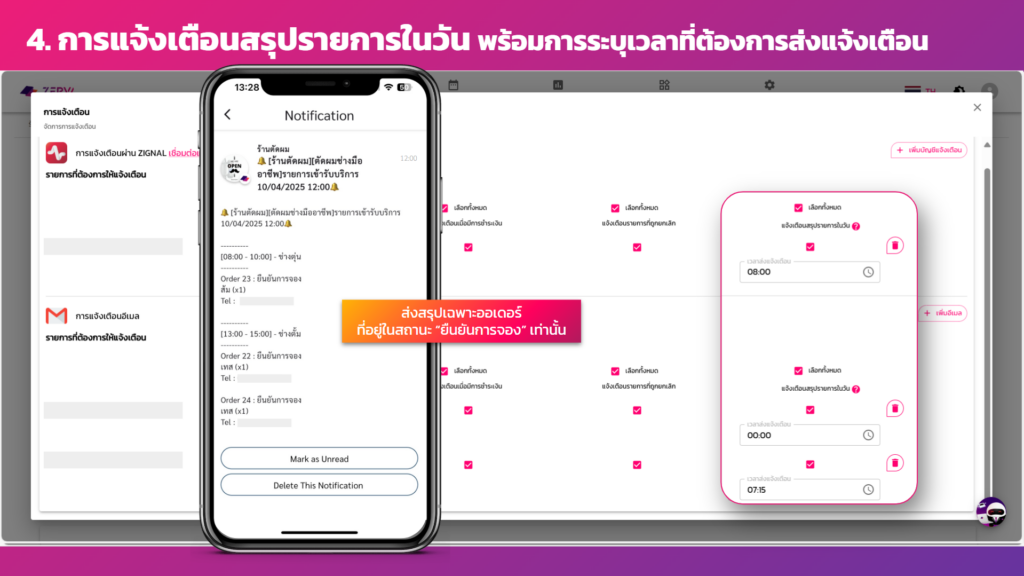
หมายเหตุ : หลังจากการตั้งค่า ระบบจะทำการจัดส่งสรุปการแจ้งเตือนรายวันให้ในวันถัดไป
🔧พอจะรู้เทคนิคการใช้งานของแต่ละหัวข้อแล้ว เรามาเริ่มตั้งค่าการแจ้งเตือนร้านค้ากัน
หลังจากการตั้งค่าบริการเสร็จเรียบร้อยแล้ว ร้านค้าสามารถตั้งค่าแจ้งเตือนของแต่ละบริการได้
โดยการกดที่ ดินสอ หน้ากล่องบริการ >> จะเห็นปุ่ม ตั้งค่าแจ้งเตือน อยู่ขวาบน
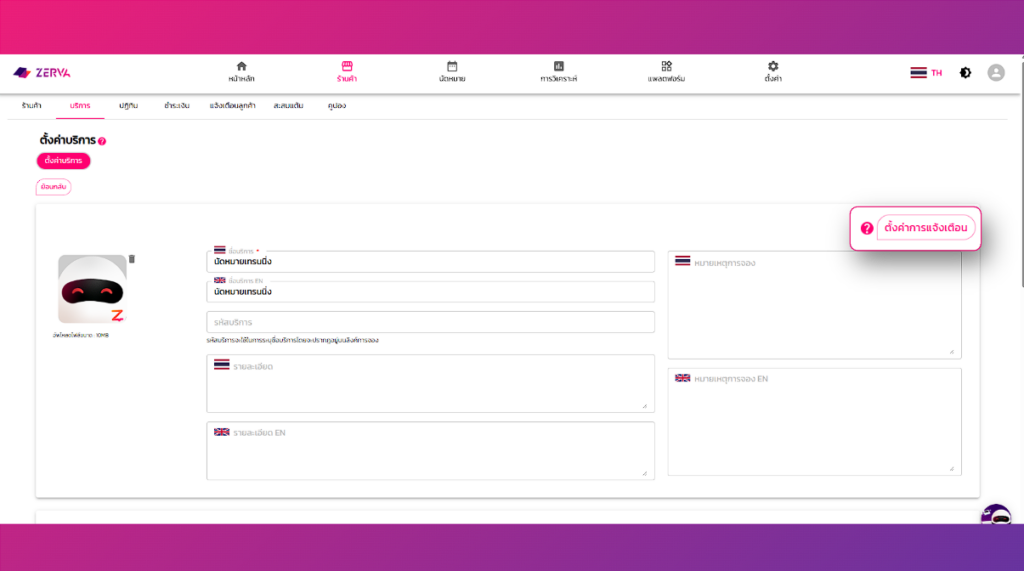

- หลังจากกดปุ่มตั้งค่าแจ้งเตือน จะแสดงหน้าต่างจัดการแจ้งเตือน โดยร้านค้าเลือกช่องทางการแจ้งเตือนตามความสะดวก โดยระบบจะมีให้เลือก 2 แบบคือแจ้งเตือนผ่าน ZIGNAL หรือ ส่งอีเมล
1. การตั้งค่าการแจ้ง ZIGNAL 🔔
1. เลือกหัวข้อ “การแจ้งเตือนผ่าน ZIGNAL” จากนั้นกดปุ่ม “+ เพิ่มบัญชีแจ้งเตือน” 🔔 ที่อยู่ด้านขวาของกล่อง ZIGNAL
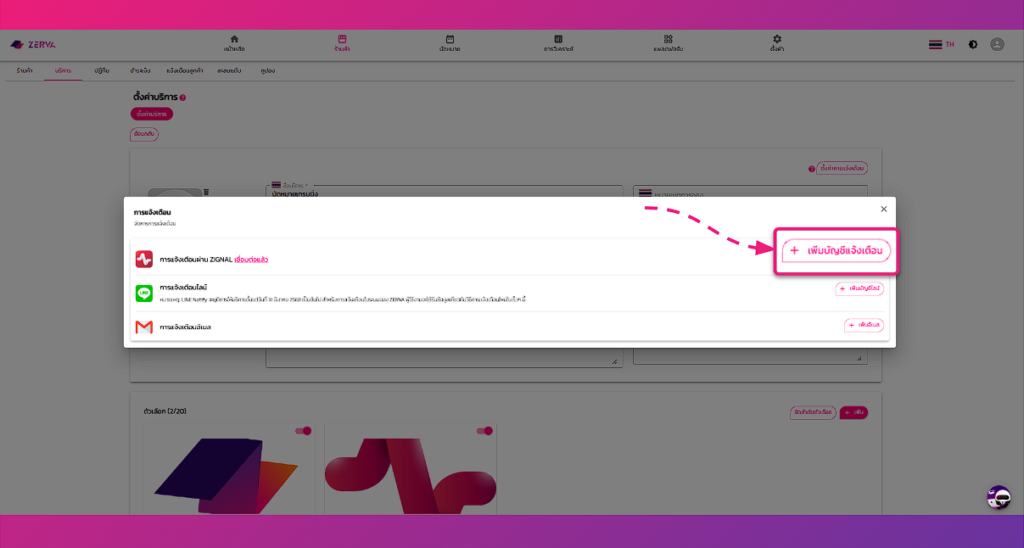
2. เลือกบัญชี (แอดมิน) ที่ต้องการรับการแจ้งเตือน
*หมายเหตุ : รายชื่อผู้รับการแจ้งเตือนนี้ จะขึ้นอยู่กับแอดมินในธุรกิจ หากต้องการเพิ่มผู้รับการแจ้งเตือน สามารถกดเพิ่มสมาชิกได้ที่เมนู ตั้งค่า >> ผู้ใช้
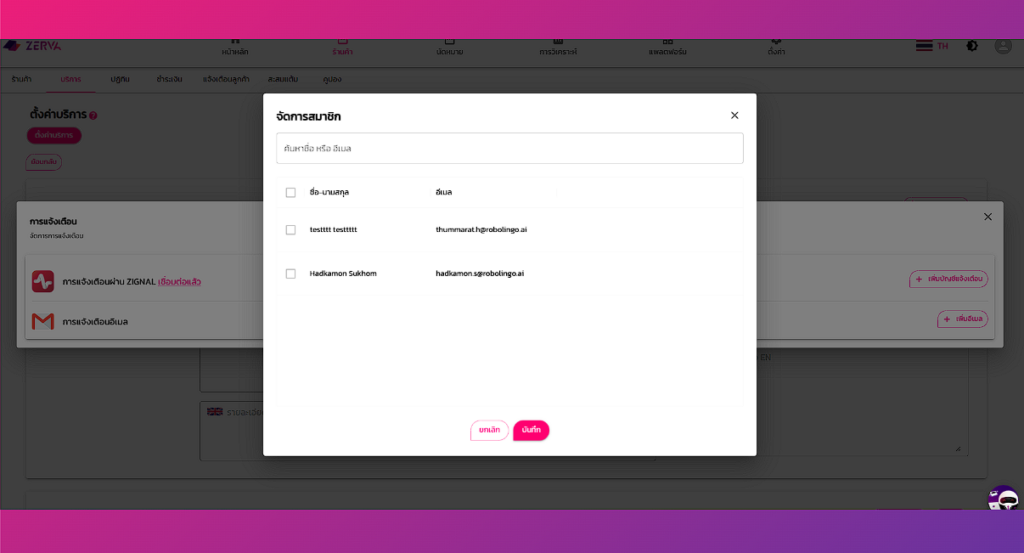
เมื่อเลือกแอดมินที่ต้องการรับการแจ้งเตือนในบริการนั้นเรียบร้อยแล้ว ก็กด “บันทึก” ได้เลย 👥 และเลือกหัวข้อที่ต้องการรับการแจ้งเตือน
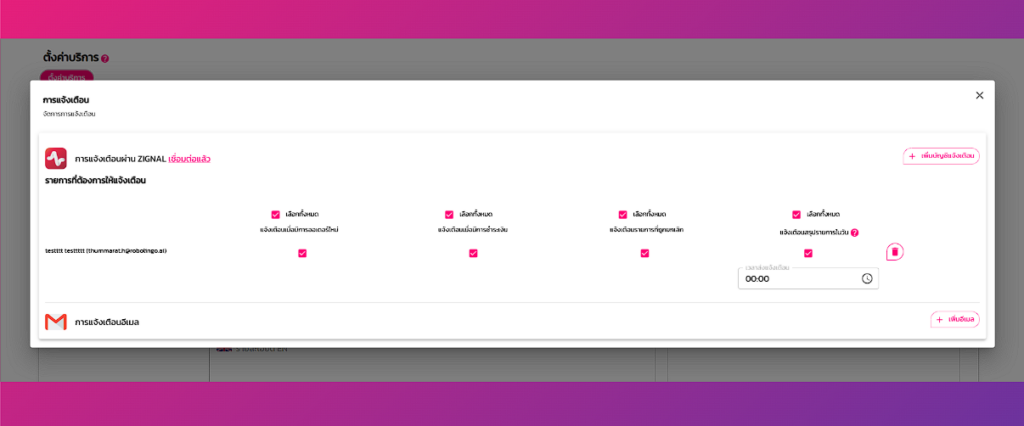
2. การตั้งค่าแจ้งเตือนผ่านอีเมล (Email)
1. กด เพิ่มอีเมล์ เพื่อเพิ่มรายชื่ออีเมลที่ต้องการส่งแจ้งเตือน

2. ระบุอีเมลที่ต้องการให้ส่งแจ้งเตือนไปหาเมื่อมีการทำรายการเข้ามา หลังจากนั้นกด บันทึก ได้เลยค่ะ
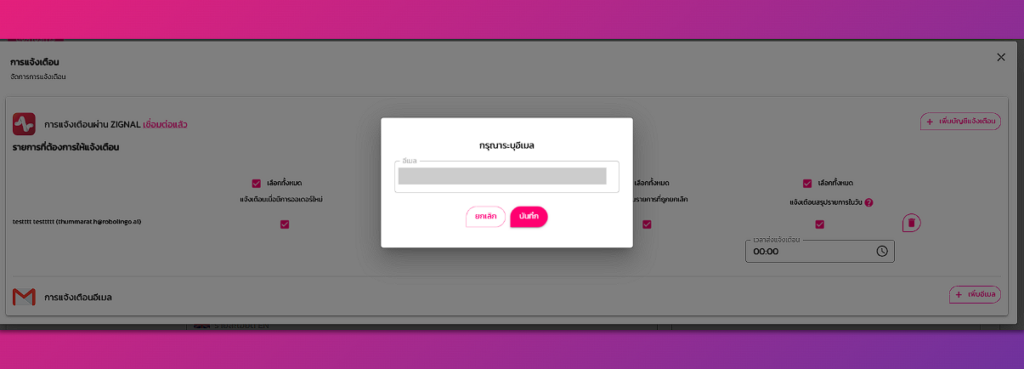
🔧ในส่วนของการแจ้งเตือนลูกค้าในอีเมลก็ไม่ต้องทำอะไรเลย
แค่ใช้ Business Plan และเปิด field อีเมล ในข้อมูลทำรายการจอง เมื่อลูกค้าทำการจองพร้อมระบุอีเมลไว้ระบบก็จะส่งอีเมลสรุปการจองให้อัตโนมัติ ง่ายมาก💡
เพียงเท่านี้ร้านค้าก็พร้อมเปิดใช้งานระบบจองนัดหมายและบริการออนไลน์ได้แล้วค่ะ
อ่านวิธีการตั้งค่าลำดับต่อไปได้เลย👉 Tutorial 4 : การตั้งค่าการชำระเงินบน ZERVA

🔵ช่องทางการติดต่อ FB : ZERVA ระบบจองนัดหมาย จองบริการออนไลน์
สำหรับลูกค้าธุรกิจ Enterprise บริษัทเรามีบริการตั้งแต่ Consult, Design, Development, Maintain ระบบ AI Chatbot และ Data Analytics รบกวนติดต่อที่ E-mail: sales@zwiz.ai เพื่อนัดนำเสนองาน ดูเพิ่มเติมที่ Enterprise Showcase
📢คู่มือทั้งหมด📢
Tutorial 1: เริ่มต้นการใช้งาน ZERVA
Tutorial 2: การตั้งค่าหน้าร้านค้าบน ZERVA
Tutorial 3: การตั้งค่าบริการทั้งหมดบน ZERVA
Tutorial 3.1 : ตั้งค่าแจ้งเตือนบริการ
Tutorial 4: การตั้งค่าการชำระเงินบน ZERVA
Tutorial 5: การตั้งค่าวันหยุดร้านค้าบน ZERVA