แน่นอนว่าหลายๆธุรกิจบริการต้องมาคู่กับการจองอยู่แล้ว
แต่ถ้ามีจำนวนบริการไม่เยอะ การจองไม่ซับซ้อนการจัดการคิวด้วยตัวเองก็คงจะไม่ใช่ปัญหา🤫
แต่!! ถ้าคุณเป็นเจ้าของธุรกิจที่มีสเกลธุรกิจใหญ่ขึ้น มีการขยายสาขา หรือมีการจองที่มีหลายตัวเลือก
มาลองใช้ ZERVA ระบบจองของเราก่อน!! 🗓️
เพราะระบบจอง ZERVA รองรับการสร้างเมนูสาขา พร้อมให้ผู้ประกอบการจัดการการจองได้ง่ายขึ้น..
(ปล. ถ้าธุรกิจของคุณไม่มีสาขา แต่อยากใช้งานการจองหลายแบบมีดีเทลลึกๆก็สามารถปรับใช้ได้นะ)
ฟีเจอร์ที่รองรับ
- การเพิ่มข้อมูลสาขา (รายละเอียดร้าน, Google Maps, เบอร์โทรศัพท์ ฯลฯ)
- รองรับการตกแต่งหน้าระบบเพิ่มความทันสมัยให้กับระบบจองของร้านคุณ
- รองรับการแสดงผลเลขที่บัญชีแตกต่างกันตามสาขา พร้อมฟีเจอร์ตรวจสลิปอัตโนมัติ
- รองรับการสร้างปฏิทินแยกตามสาขา กรองดูข้อมูลตามสาขาได้สะดวก
- จัดการสิทธิ์แอดมินให้มองเห็นเฉพาะสาขา
และมีฟีเจอร์ตั้งต้นรองรับการใช้งานการจองอีกเพียบบ💨
หมายเหตุ : ฟีเจอร์นี้สามารถใช้งานได้ในแพ็กเกจ Business เท่านั้น ใครอยากใช้ก็อัปเกรดแพ็กเกจได้เลย!
ก่อนอื่นเรามาดูมุมลูกค้ากันก่อนดีกว่าว่าเป็นไง!?🤔
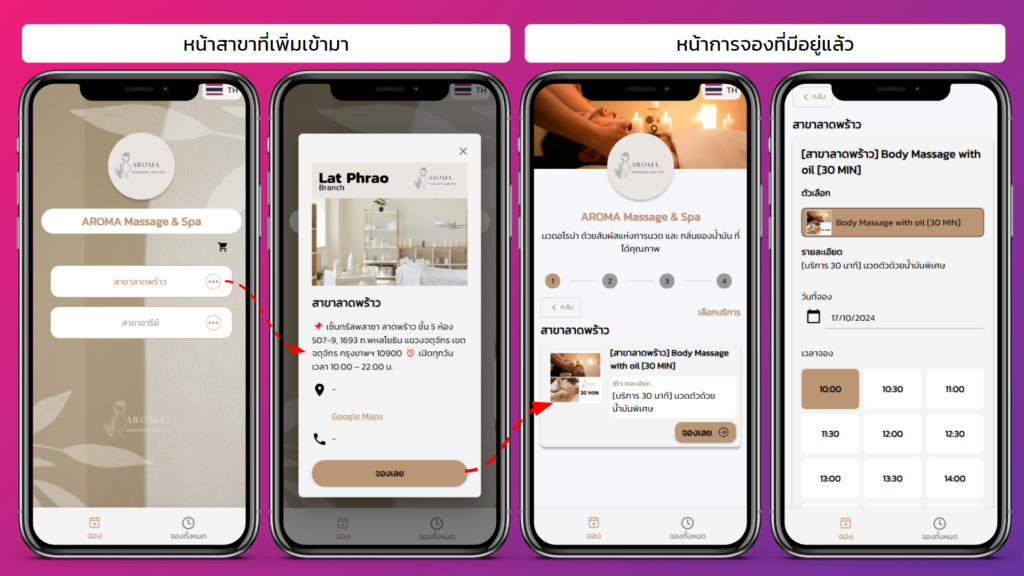
ถ้าใครที่ใช้ระบบจอง ZERVA อยู่แล้วก็จะคุ้นกับหน้าที่ 2-3 เพราะในส่วนนี้การใช้งานจะยังเหมือนเดิมเลย!
แต่สิ่งที่พิเศษเพิ่มขึ้นมาก็คือหน้าที่ 1-2 คือการสร้างเป็นขั้นตอนการเลือกสาขานั่นเอง พิเศษอีกต่อนึงคือสามารถปรับแต่งความสวยงาม พร้อมระบุข้อมูลของสาขาได้แบบละเอียดยิบ!!!
รอช้าทำไม มาเริ่มตั้งค่ากันเลยดีกว่า!!😁
ก่อนจะเริ่มมาดูวิธีการตั้งค่าสาขา ใครที่ยังไม่เคยลงทะเบียนหรือตั้งค่าข้อมูลบนระบบจอง ZERVA มาก่อน แอดมินแนะนำให้ไปตั้งค่าระบบจองมาก่อนนะ😊 (อ่านวิธีการตั้งค่าระบบจอง ZERVA ระบบจองนัดหมาย จองบริการออนไลน์ เพียงแค่ 4 ขั้นตอนก็พร้อมเปิดให้จองแล้ว)
ถ้าตั้งค่าข้อมูลบริการเรียบร้อยแล้วก็มาเริ่มตั้งค่าสาขากัน (จริงๆจะเริ่มจากตั้งค่าสาขาก่อนก็ได้นะ แล้วค่อยตั้งค่าบริการ)
🏪ขั้นตอนการตั้งค่าสาขา (กรณีเคยตั้งค่าบริการไว้แล้ว)
แนะนำว่าให้ทำการตั้งค่าในเวลาที่ลูกค้าทำการจองน้อยๆ เพราะการตั้งค่านี้จะมีผลมุมลูกค้าทันทีนะคะ😊
✏️1. ไปที่เมนู “ร้านค้า” >> เลือกแถบ “บริการ” >> เลื่อนปุ่ม “เปิดการใช้งานสาขา”
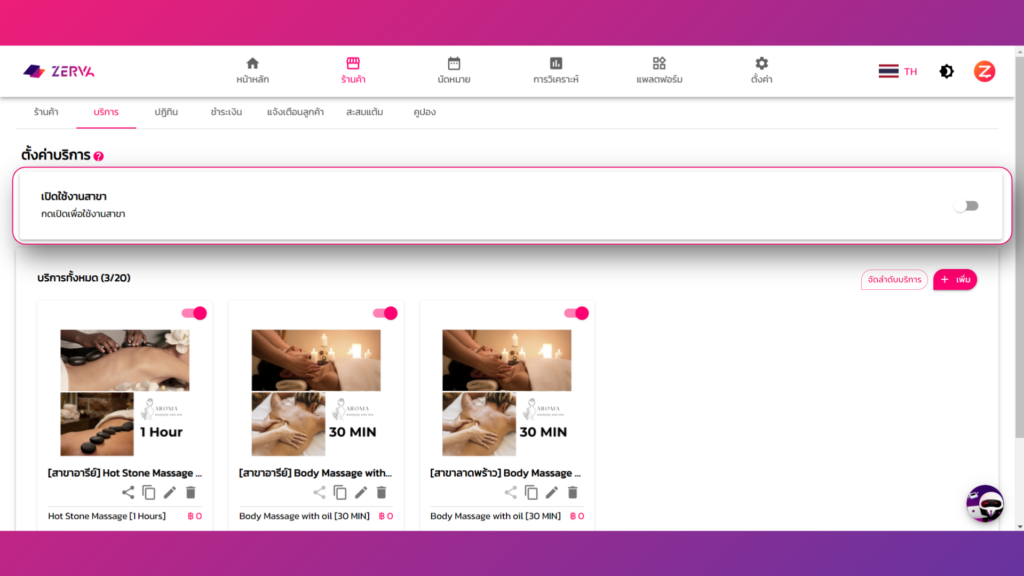
✏️2. เมื่อเปิดการใช้งานสาขาแล้ว จะมีกล่องเพิ่มเข้ามาตามรูปด้านล่างนี้เลย

หัวข้อที่ 1 คือ การเปิด-ปิดการใช้งานสาขา
หัวข้อที่ 2 คือ การอนุญาตจองข้ามสาขา (หากใน 1 การจองสามารถให้ลูกค้าจองบริการข้ามสาขาใน 1 ออเดอร์ได้ก็สามารถเปิดการใช้งานตรงนี้ได้เลย แต่ถ้าปิดการใช้งานเมื่อลูกค้ากดจองบริการของสาขา A แล้วและมาจองของสาขา B ระบบจะบังคับให้ลูกค้าเคลียร์ตะกร้าสาขา A ออกก่อน)
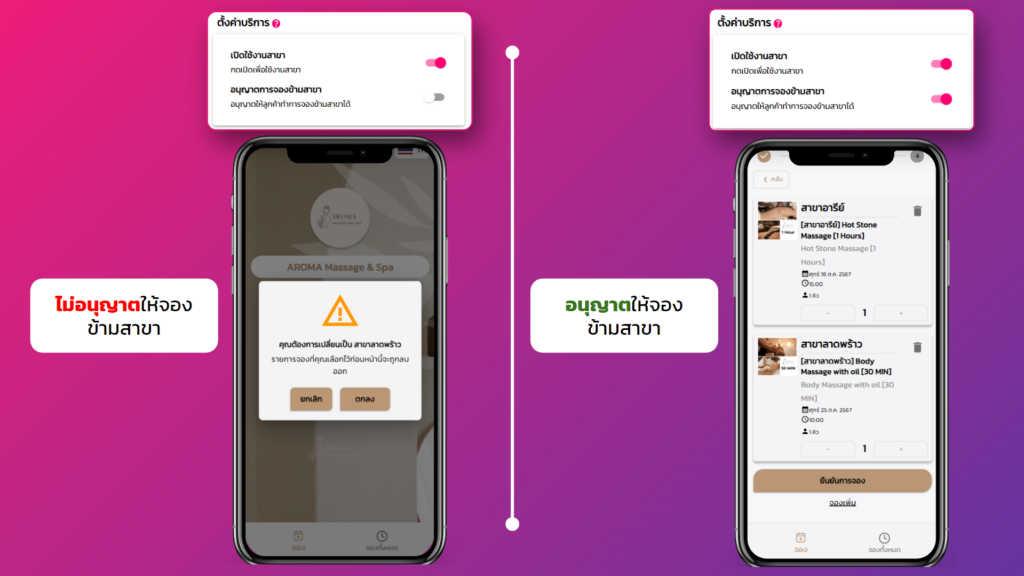
หัวข้อที่ 3 คือ การตั้งค่าข้อมูลสาขา และการจัดการสาขา
✏️3. เราจะมาเริ่มตั้งค่าข้อมูลสาขากัน กดปุ่ม “จัดการสาขา” ในหัวข้อที่ 3 ได้เลย
เมื่อกดปุ่มมาแล้วจะเจอหน้าต่างการตั้งค่าสาขา ให้กด “เพิ่มสาขา” เพื่อใส่รายละเอียดสาขาที่ต้องการสร้างกัน
*ในส่วนนี้จะสามารถเพิ่มสาขาได้สูงสุดที่ 5 สาขา หากต้องการจำนวนสาขามากกว่านี้ ติดต่อแอดมินมาได้เลยนะคะ😁
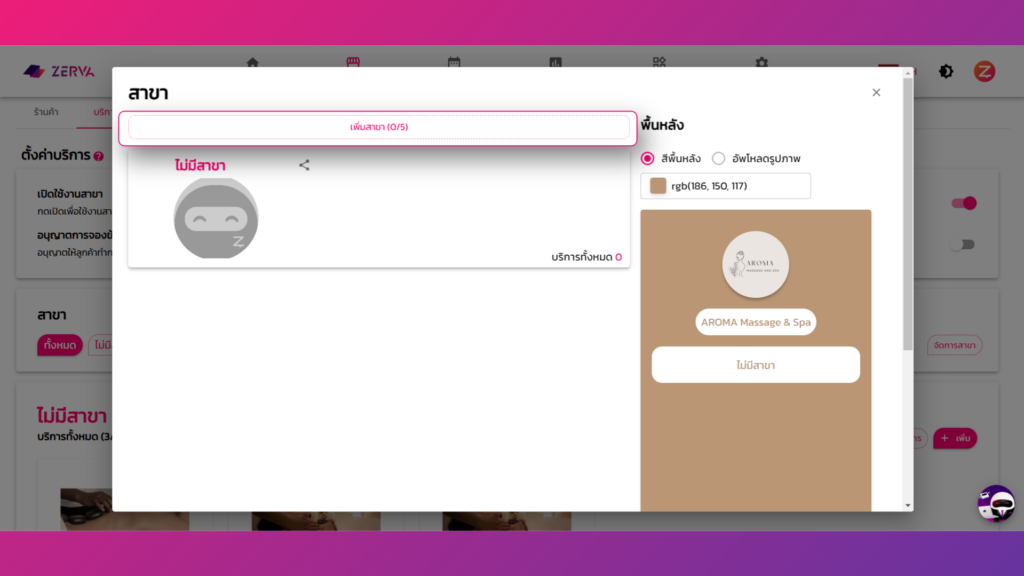
✏️4. ระบุข้อมูลสาขา ที่ต้องการตั้งค่า
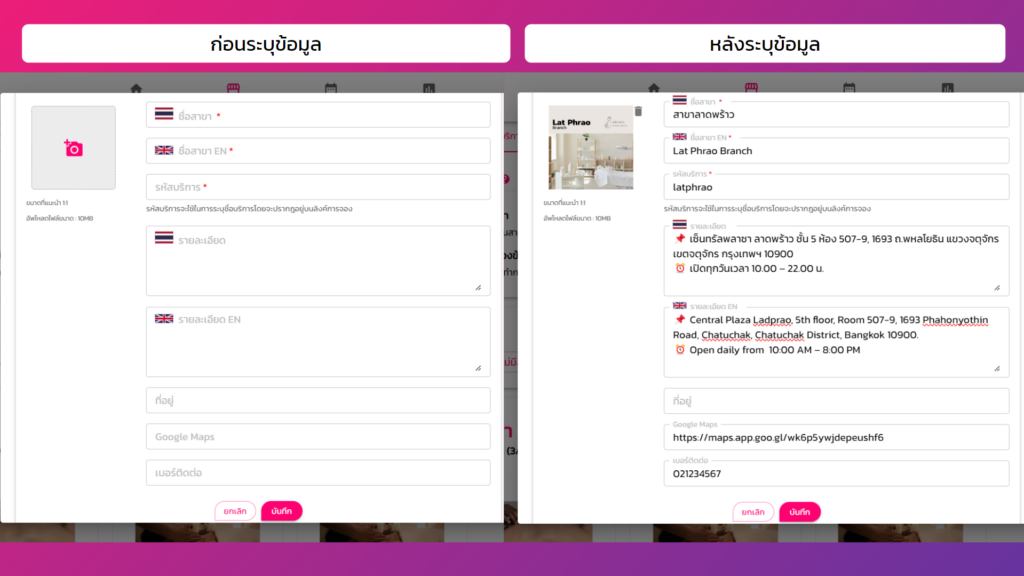
ในส่วนนี้จะประกอบไปด้วย
1. ชื่อสาขา (TH/EN)
2. รหัสบริการ : ใช้สำหรับการแสดงลิงก์การจอง
3. รายละเอียดสาขา (TH/EN)
4. ที่อยู่
5. Google Maps Link
6. เบอร์ติดต่อ
หลังจากระบุข้อมูลที่ต้องการเรียบร้อยแล้วอย่าลืมกด “บันทึก” นะคะ หรือถ้ามีสาขาเพิ่มเติมก็กด + เพิ่มแล้วระบุข้อมูลให้ครบได้เลย
หมายเหตุ : หากไม่ใช้เป็นสาขาก็สามารถใส่รายละเอียดบริการที่ต้องการเพิ่มแทนสาขาได้เช่นกันนะคะ😊
✏️5. ตั้งค่าพื้นหลัง : หน้าแรกของการแสดงสาขามุมลูกค้า
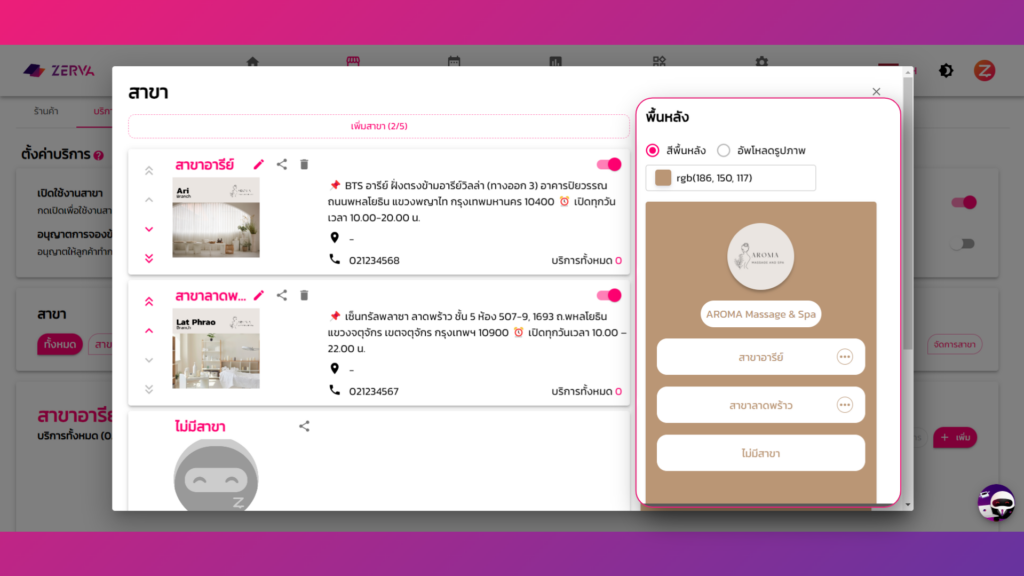
การตั้งค่าในส่วนนี้จะสามารถตั้งค่าได้ทั้งหมด 3 แบบ สามารถเลือกตั้งค่าตามความต้องการได้เลย…
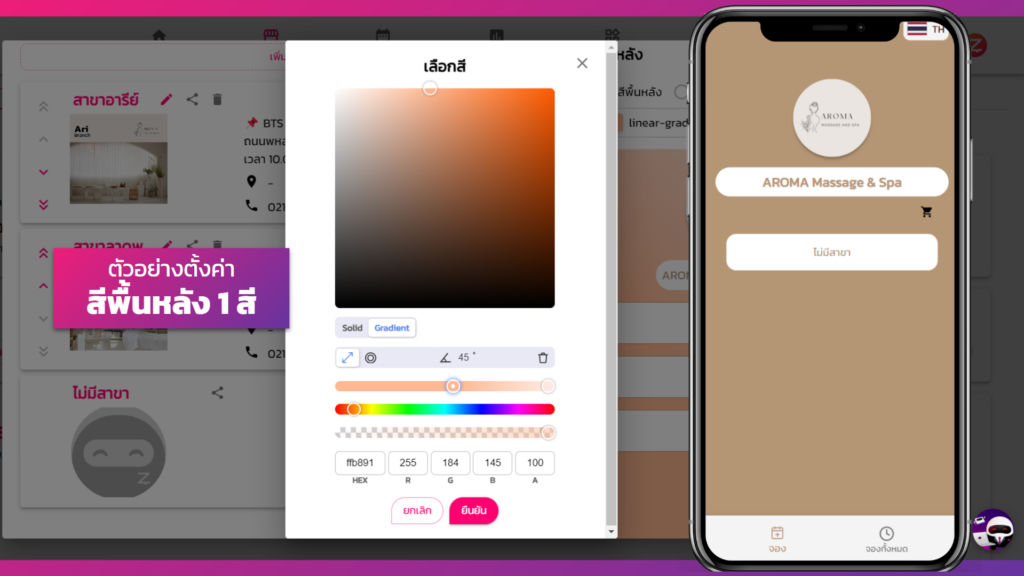
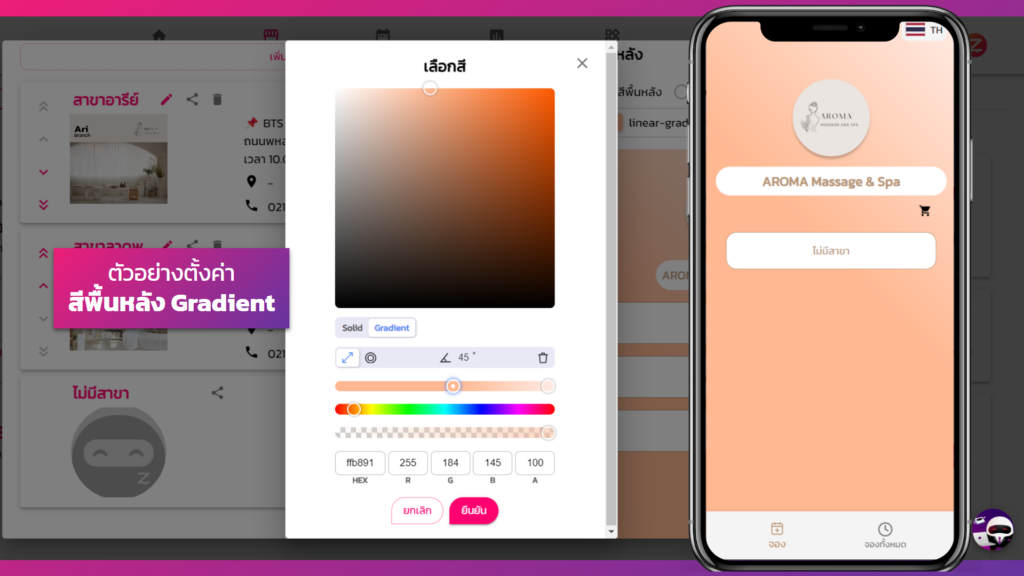
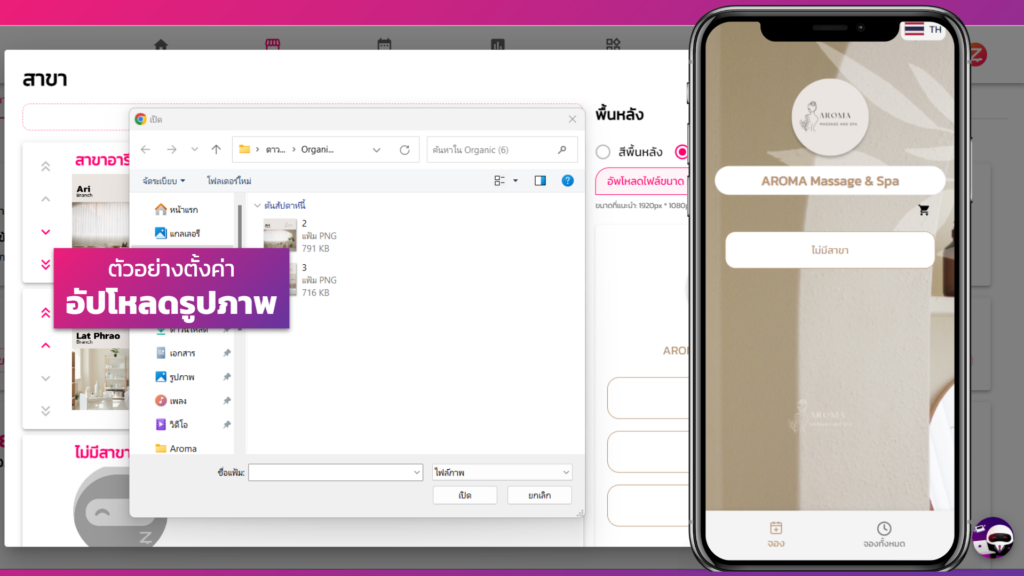
(การอัปโหลดรูปภาพพื้นหลังแนะนำขนาด : 1920x1080px)
✏️6. ตั้งค่าบริการตามสาขา
หลังจากที่เราตั้งค่ารายละเอียดสาขาครบเรียบร้อยแล้ว เราจะจัดการให้บริการที่เราเคยมีมาอยู่ในสาขาที่ถูกต้องกัน
โดยครั้งแรกที่เราเปิดการใช้งานฟีเจอร์ “สาขา” ระบบจะตั้งต้นให้ทุกบริการอยู่ใน “ไม่มีสาขา” ก่อนเสมอ
ถ้าเราจะทำการตั้งค่าบริการให้ตรงตามสาขา..
เพียงกด “ดินสอ” เพื่อแก้ไขบริการ จากนั้นจะมีหัวข้อ “ชื่อสาขา” ในส่วนนี้ก็เปลี่ยนข้อมูลให้เป็นสาขาที่ต้องการได้เลย
แต่ที่สำคัญ!! อย่าลืมกด “บันทึก” ด้วยนะคะ😁 เพียงเท่านี้บริการก็จะถูกย้ายไปที่หัวข้อของสาขาที่เราตั้งค่าไว้ทันที!
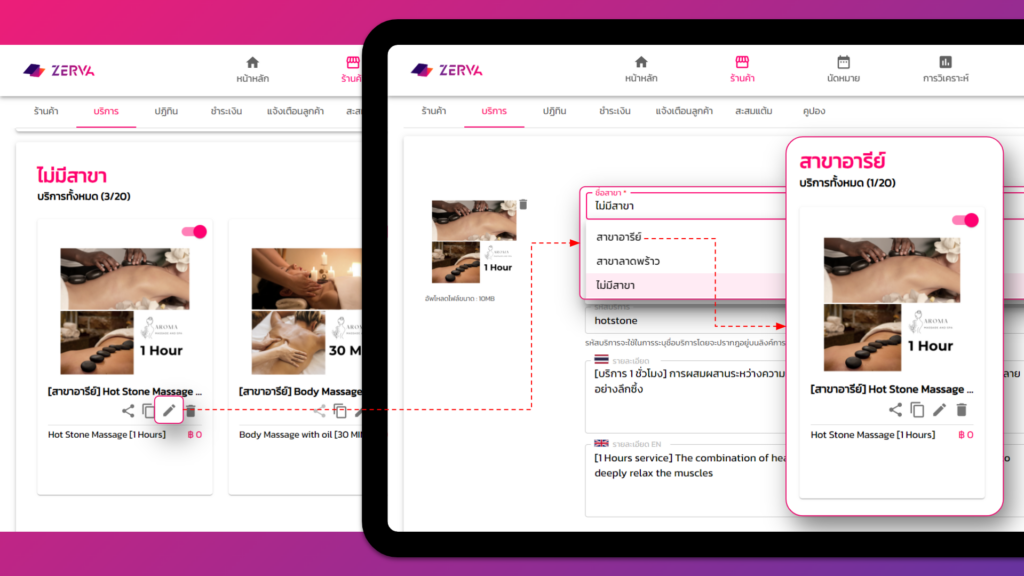
💵ขั้นตอนการตั้งค่าช่องทางการชำระเงินของแต่ละสาขาแตกต่างกัน
หากแต่ละสาขาของคุณมีการชำระเงินในเลขบัญชีที่แตกต่างกัน ก็สามารถตั้งค่าการแสดงเลขบัญชีที่ไม่เหมือนกันได้ที่เมนู “ร้านค้า” >> เลือก “ชำระเงิน”
จะกดแก้ไขจากเลขบัญชีเดิมที่เคยตั้งค่าเอาไว้แล้ว หรือ “+เพิ่มช่องทางชำระเงิน” และเลือกสาขาที่ต้องการแสดงผลได้เลย
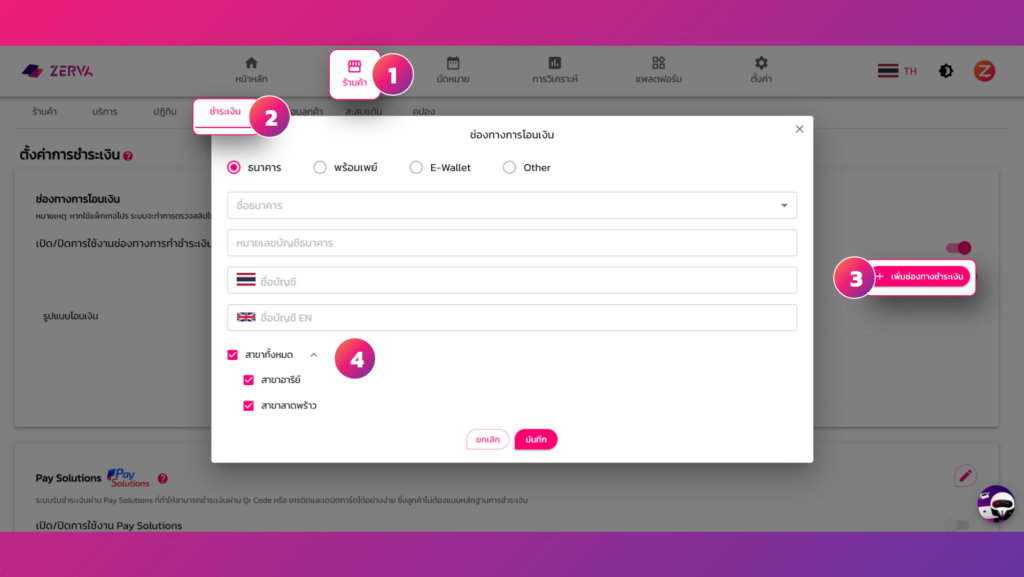
👤ขั้นตอนการตั้งค่าบทบาทแอดมินให้เห็นข้อมูลสาขาไม่เหมือนกัน
ในส่วนนี้ก็ยังเหมือนเดิมกับตอนไม่มีฟีเจอร์สาขาเลย เพียงตั้งค่าปฏิทินตามสาขานั้นๆ หรือปฏิทินบริการตามสาขาก็เรียบร้อย! (อ่านคู่มือเพิ่มเติม Tutorial 7 : การตั้งค่าบทบาทแอดมินบนระบบ ZERVA)
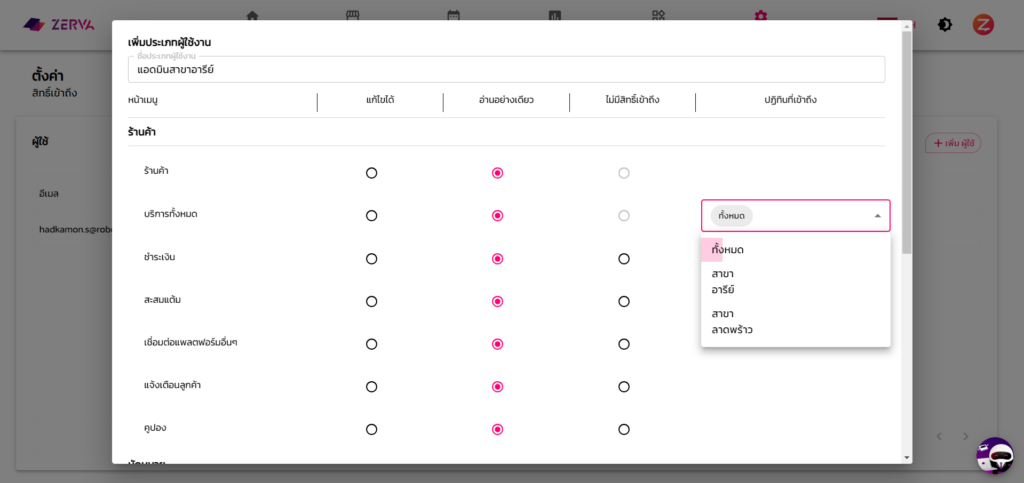
🗓️การดูข้อมูลการจองของแต่ละสาขา
เพียงเลือกสาขาที่ต้องการดูข้อมูลได้เลย ไม่ว่าจะเป็นเมนู “บริการที่ถูกจอง” หรือเมนู “รายการนัดหมาย”
(อ่านคู่มือเพิ่มเติม Tutorial 6: ดูข้อมูลการจองในหน้า “บริการที่ถูกจอง” )

เพียงเท่านี้ก็มีระบบจองพร้อมใช้งานได้เลยทันที!😁
หมายเหตุ : ฟีเจอร์นี้สามารถใช้งานได้ในแพ็กเกจ Business เท่านั้น ใครอยากใช้ก็อัปเกรดแพ็กเกจได้เลย!

🔵ช่องทางการติดต่อ FB : ZERVA ระบบจองนัดหมาย จองบริการออนไลน์
สำหรับลูกค้าธุรกิจ Enterprise บริษัทเรามีบริการตั้งแต่ Consult, Design, Development, Maintain ระบบ AI Chatbot และ Data Analytics รบกวนติดต่อที่ E-mail: sales@zwiz.ai เพื่อนัดนำเสนองาน ดูเพิ่มเติมที่ Enterprise Showcase
📢คู่มือทั้งหมด📢
Tutorial 1: เริ่มต้นการใช้งาน ZERVA
Tutorial 2: การตั้งค่าหน้าร้านค้าบน ZERVA
Tutorial 3: การตั้งค่าบริการทั้งหมดบน ZERVA
Tutorial 3.1 : ตั้งค่าแจ้งเตือนบริการ
Tutorial 4: การตั้งค่าการชำระเงินบน ZERVA
Tutorial 5: การตั้งค่าวันหยุดร้านค้าบน ZERVA
